When you learn how to create a WordPress website, one of the first things you should read about are categories and how to use them. Now that we have discussed how to create categories, it is time to read how to delete them.
Similar to the creation and editing of categories, the deletion process requires no more than a few clicks.
In the following sections, you will read how to use three methods to delete categories.
How to Delete a WordPress Category
There are three ways of doing so:
Method 1: Delete an individual WordPress Category
Enter your WordPress Admin Panel and from there head towards Posts->Categories:
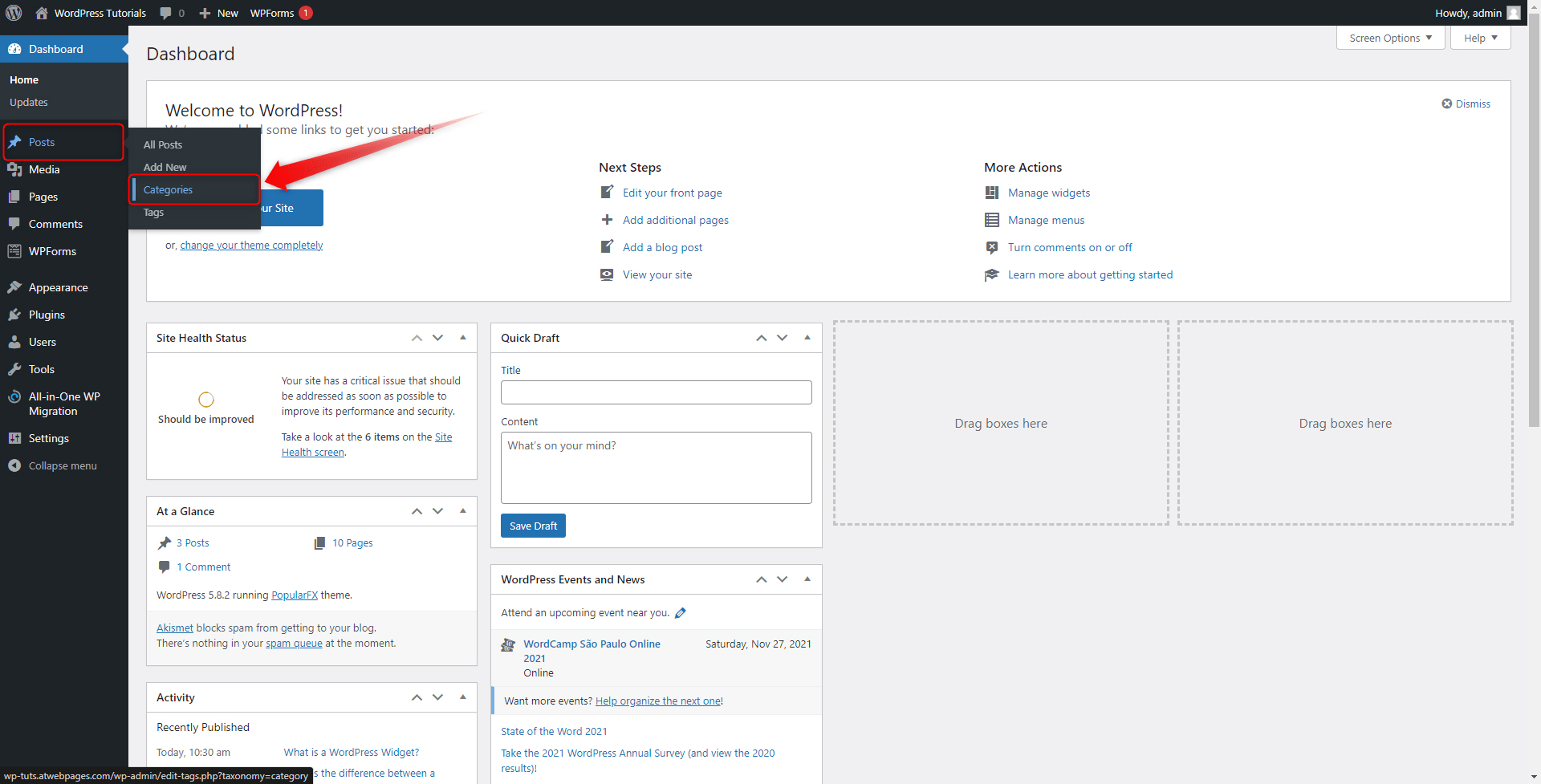
This will open the Categories management page:
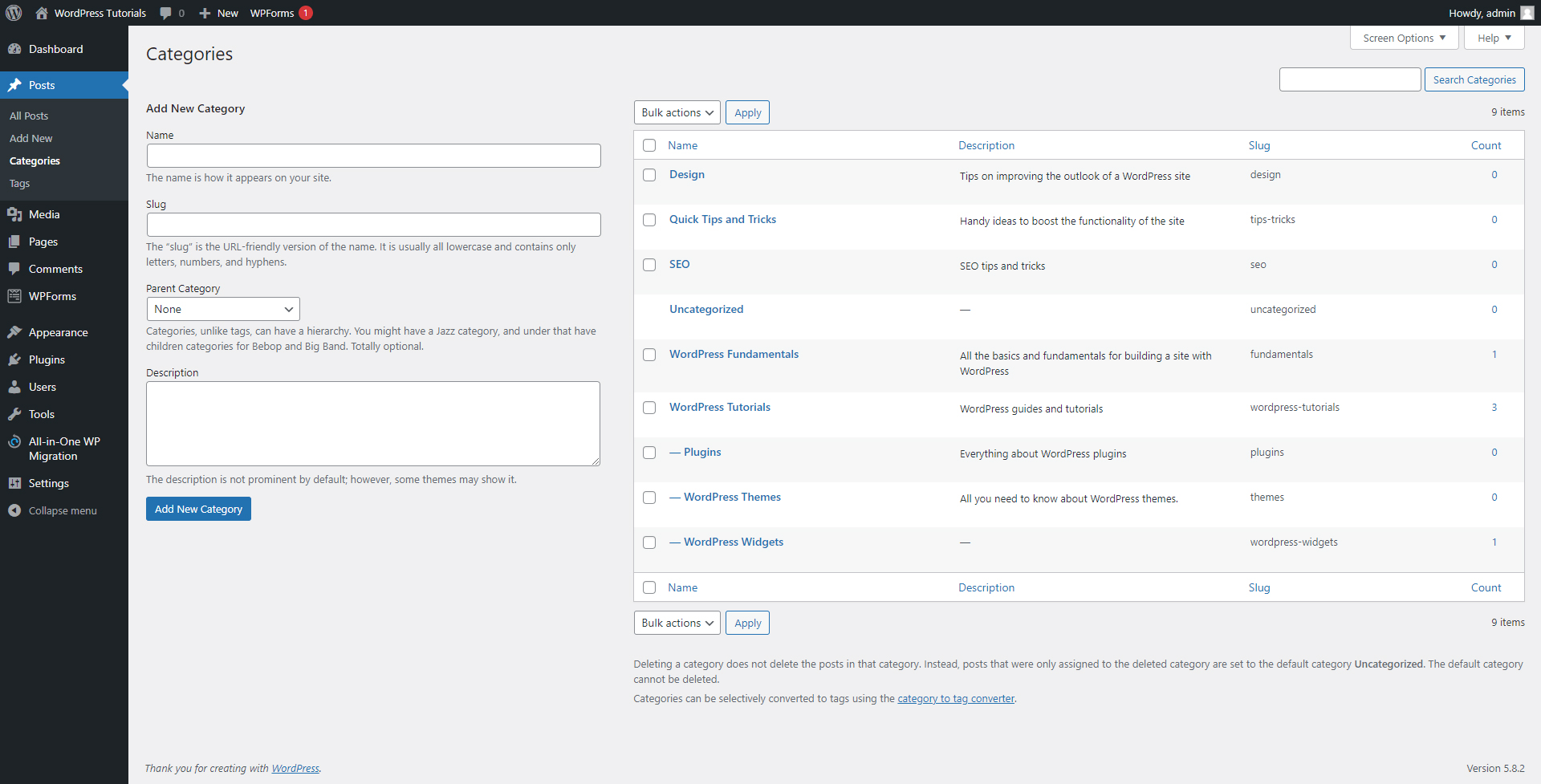
On the right, there’s a box that contains a list of all your main and sub-categories:
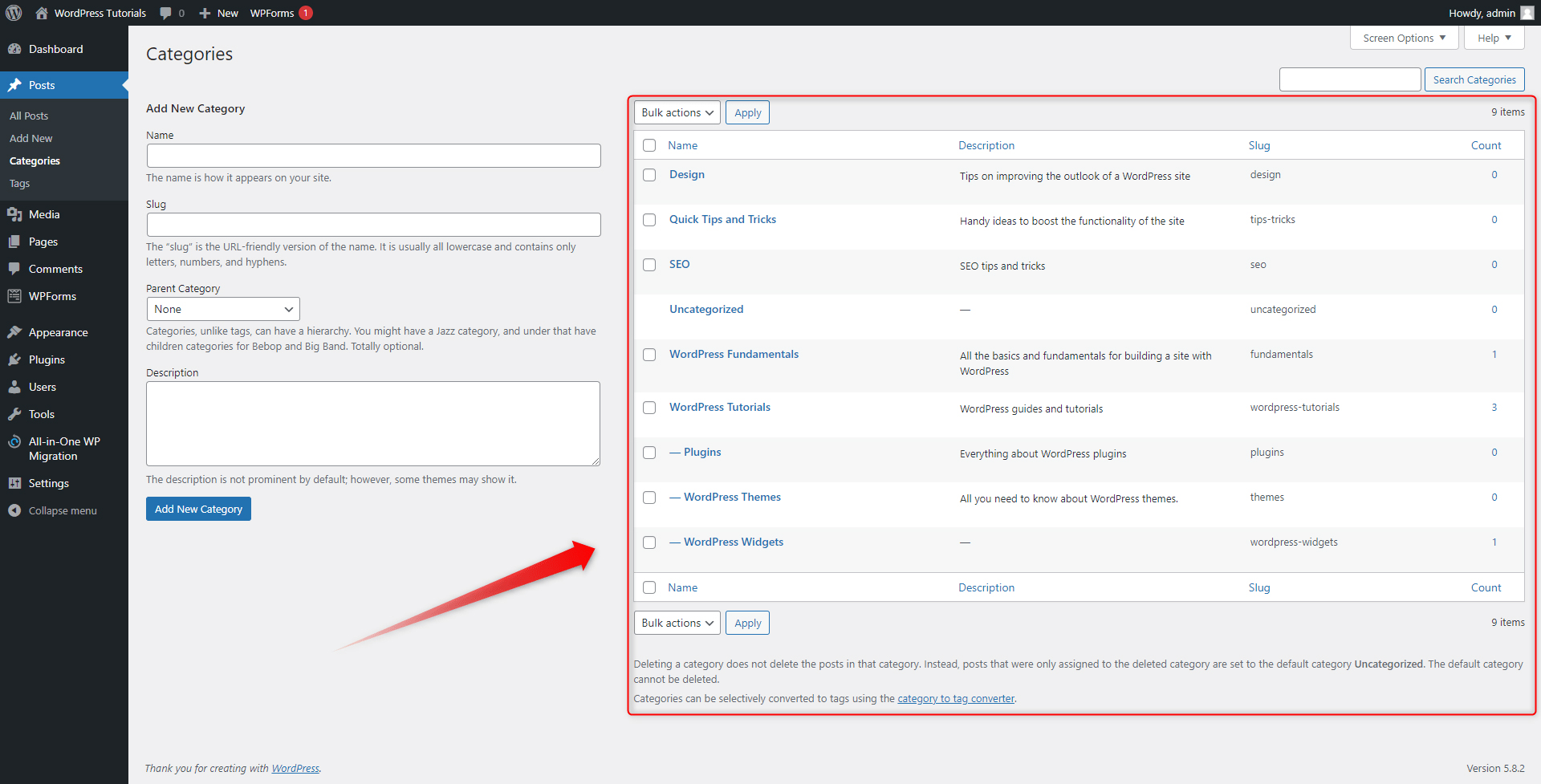
When you hover your mouse above any of the names of your categories, a menu will appear:
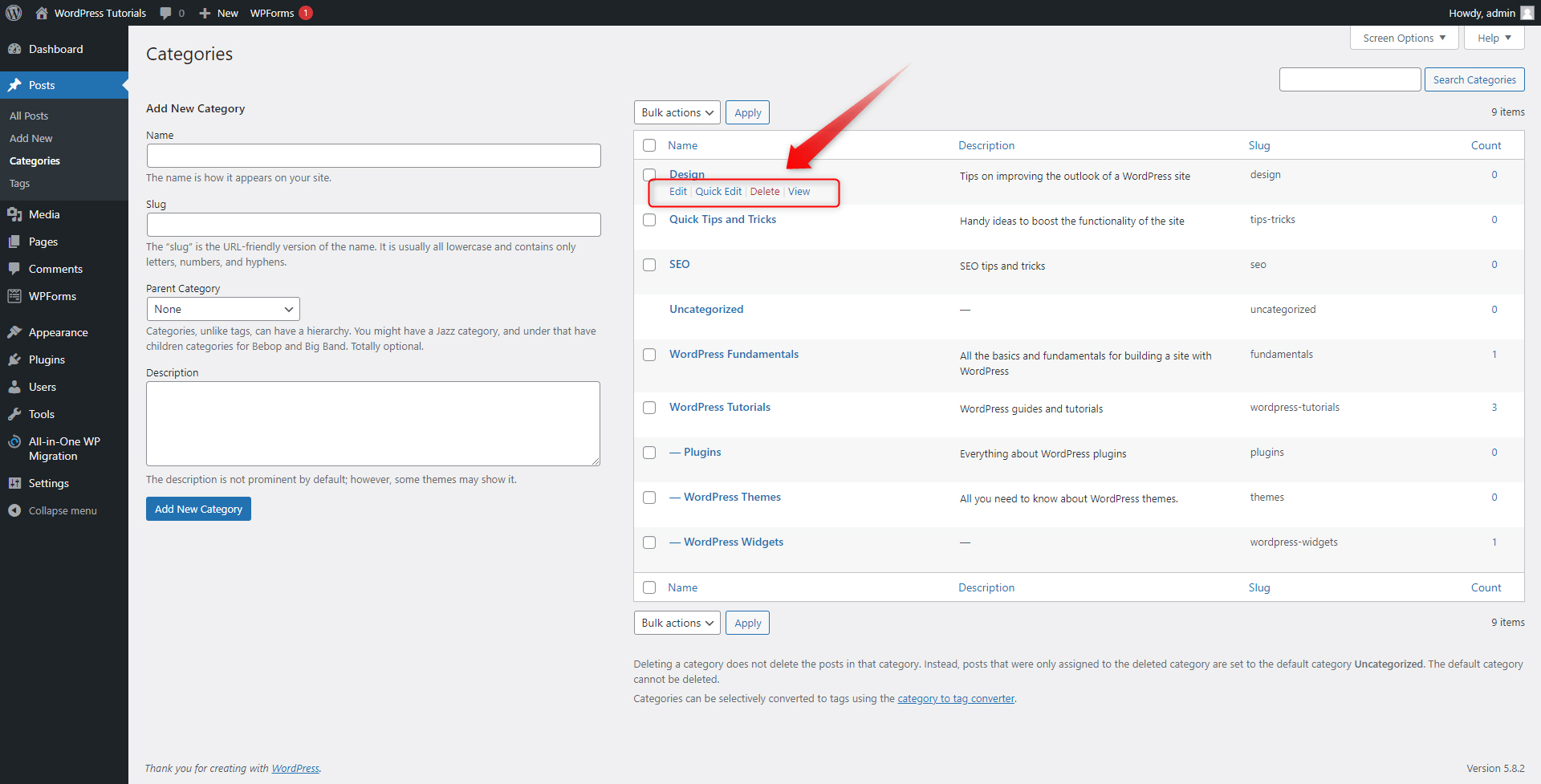
Here you can see a red Delete button. Click it and confirm your action. By doing so, WordPress will delete the selected category.
Method 2: Select and Delete
This is a slightly different approach, but with the same result. Again, enter the Categories page (Dashboard-> Posts->Categories), and again have a look at your list with categories. Also, notice the boxes on the left of each category’s name:
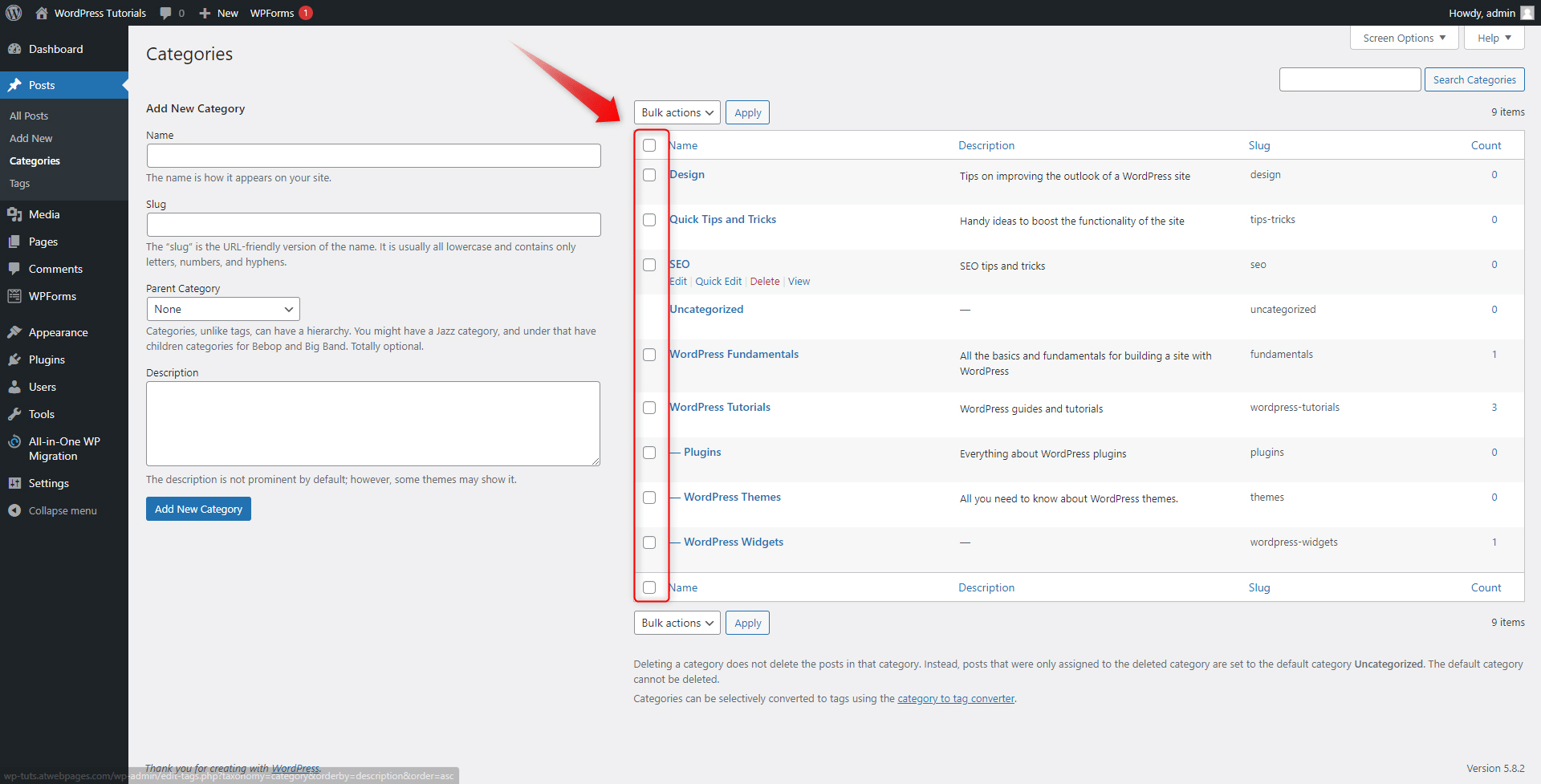
By clicking each individual box, you mark its corresponding category. Select the category you wish to delete and then from the Bulk Action menu choose Delete. Then press Apply:
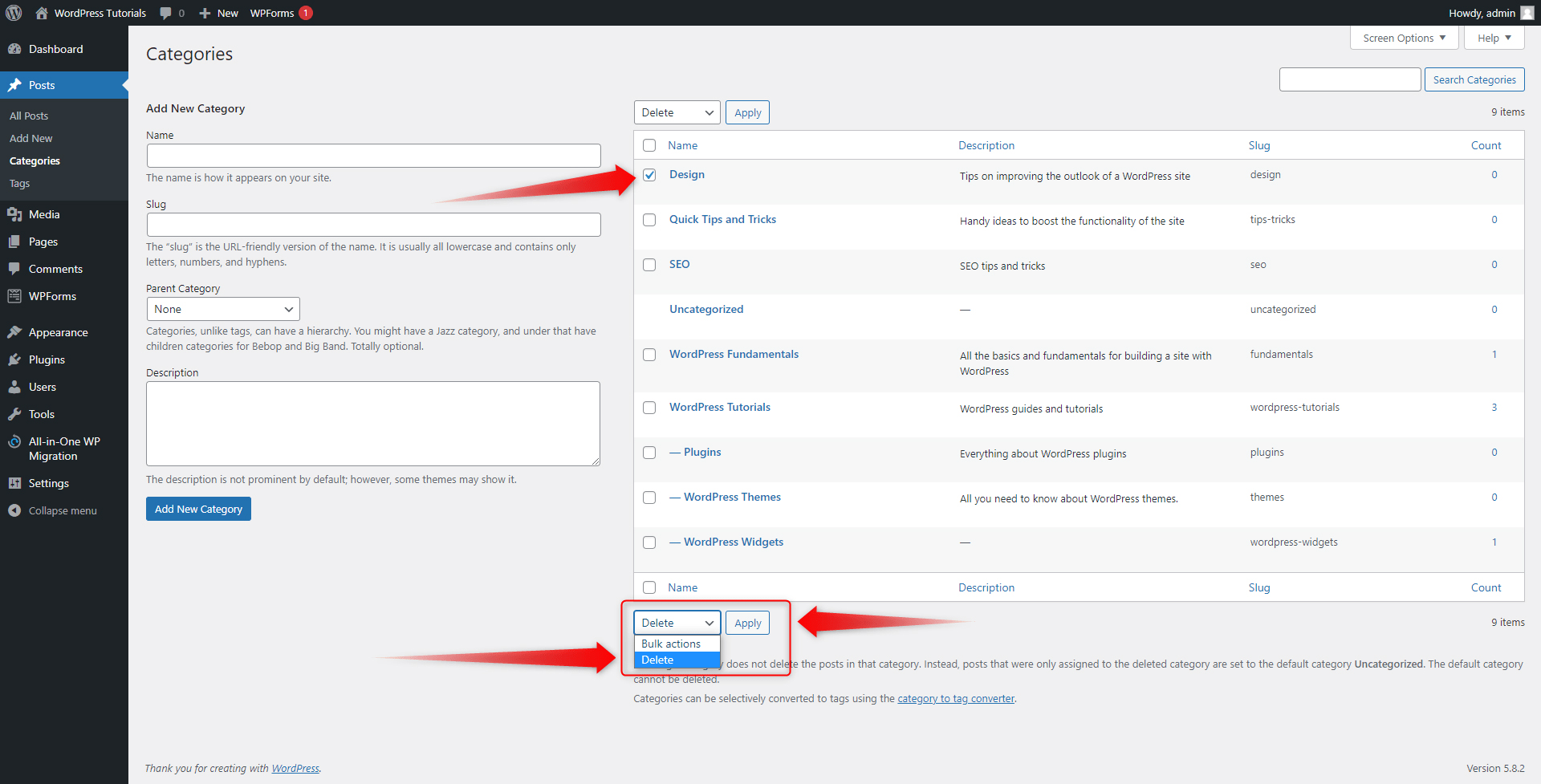
This will delete the category you have selected.
This method is also useful when you want to delete multiple categories. To do so, simply tick the boxes corresponding to all the categories you wish to delete. Then again select Delete from the Bulk action menu and press Apply:
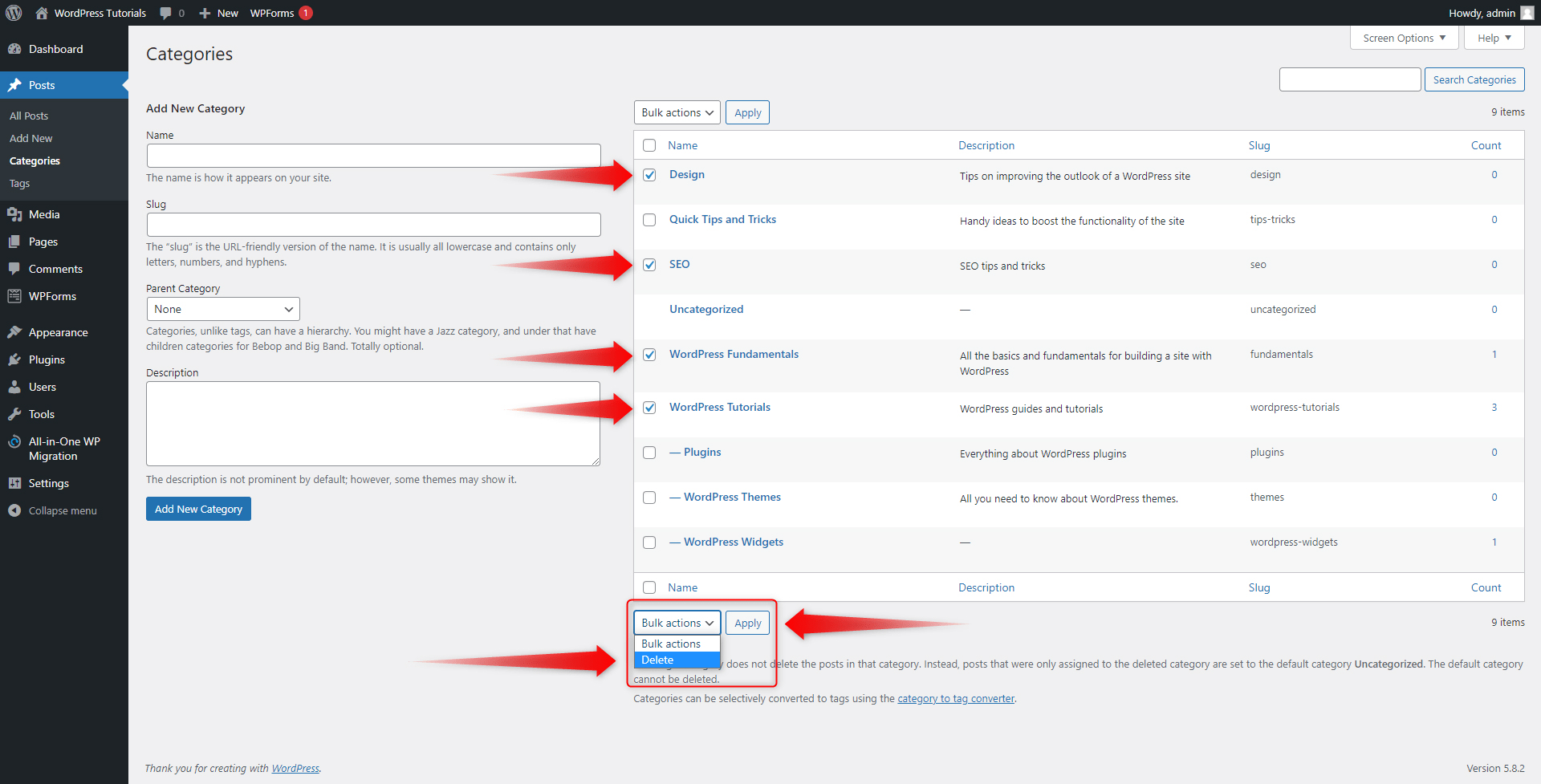
Method 3: Bulk Delete all Categories:
This method is used to select and delete all categories automatically. To use it, from the Categories menu, add a tick on the top left box in the list with categories:
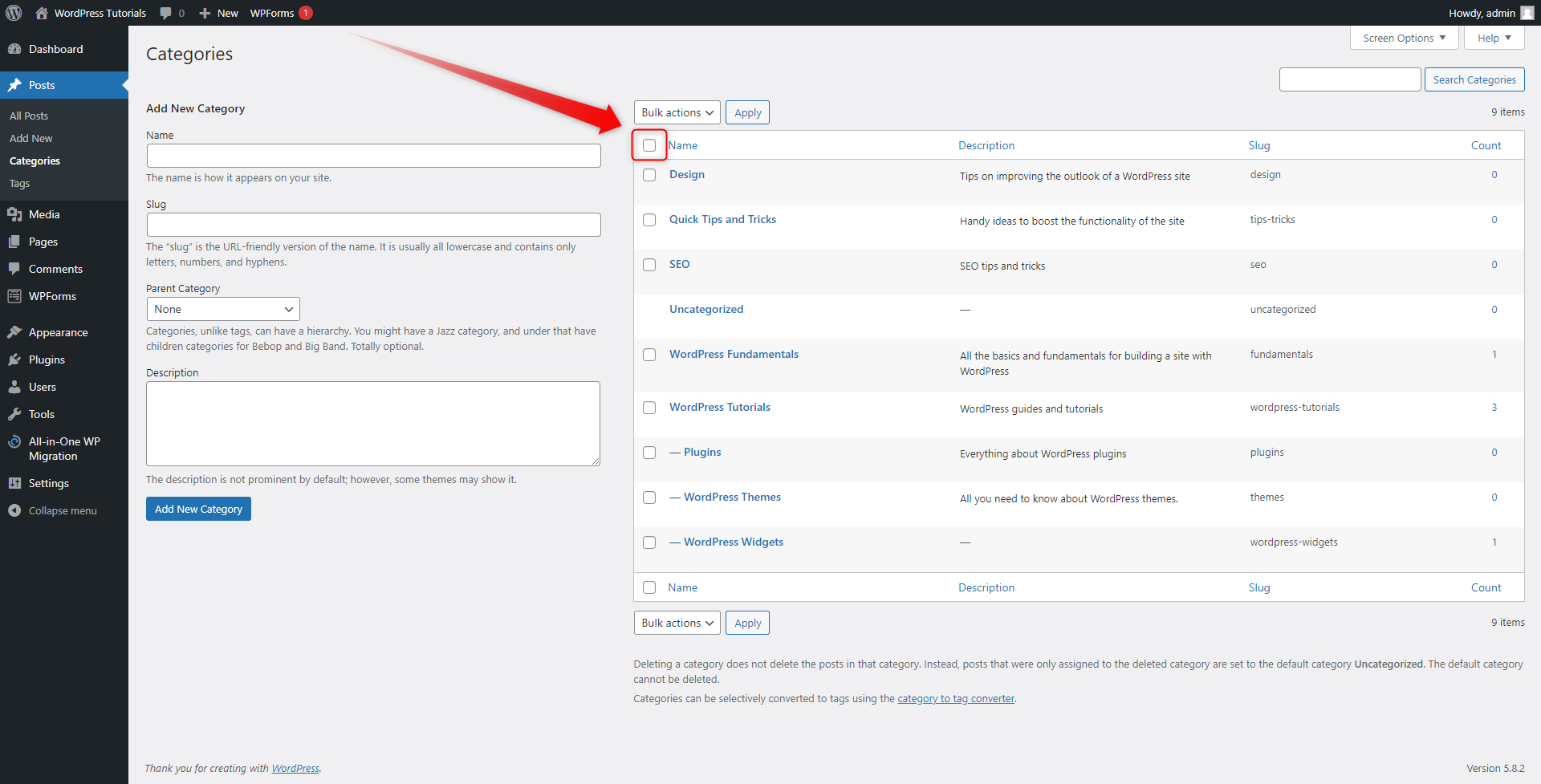
When you add a tick to it, all other categories will be automatically selected:
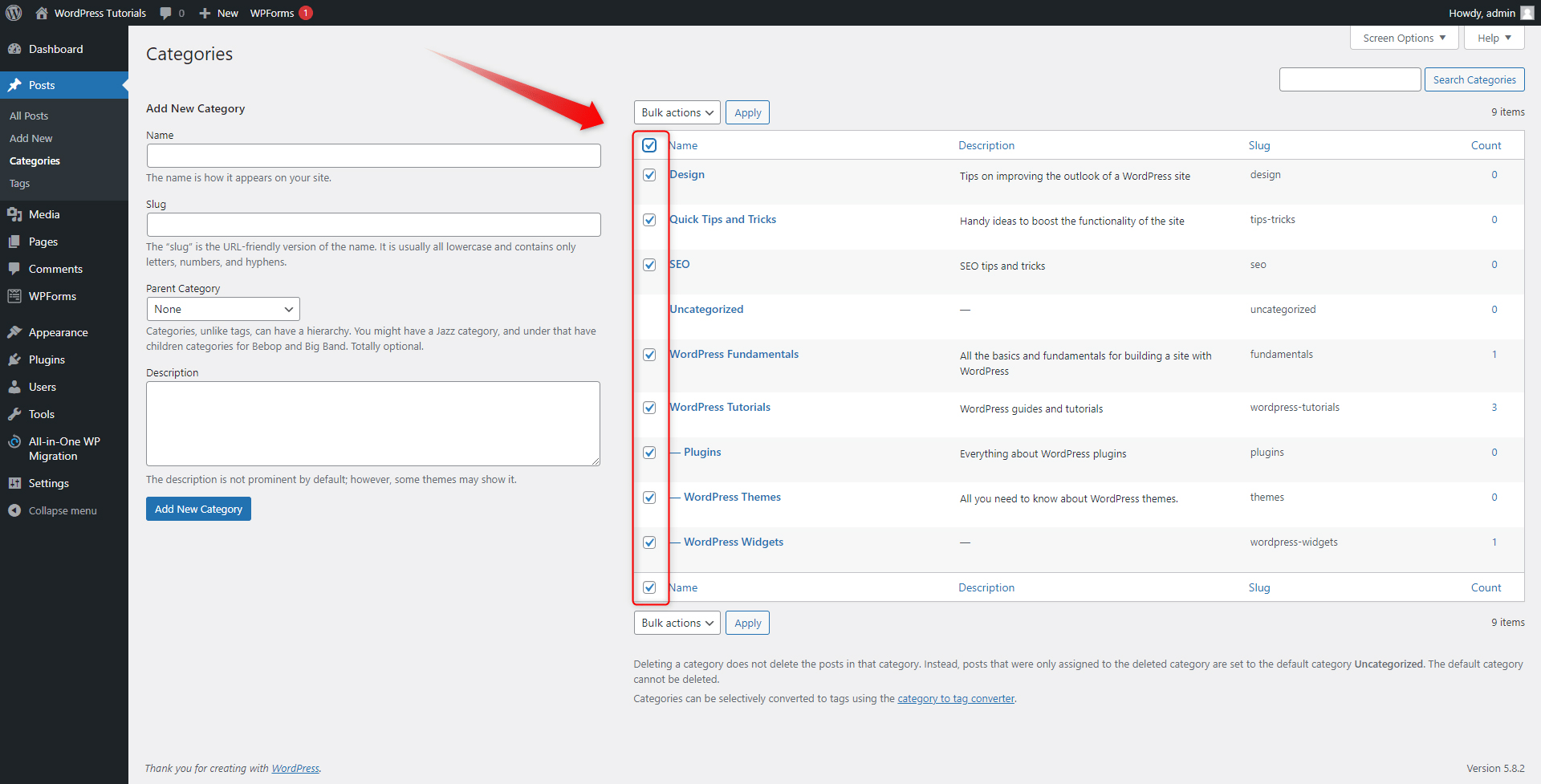
Then simply head to the bottom of the box and from the Bulk actions menu select Delete and then click Apply:
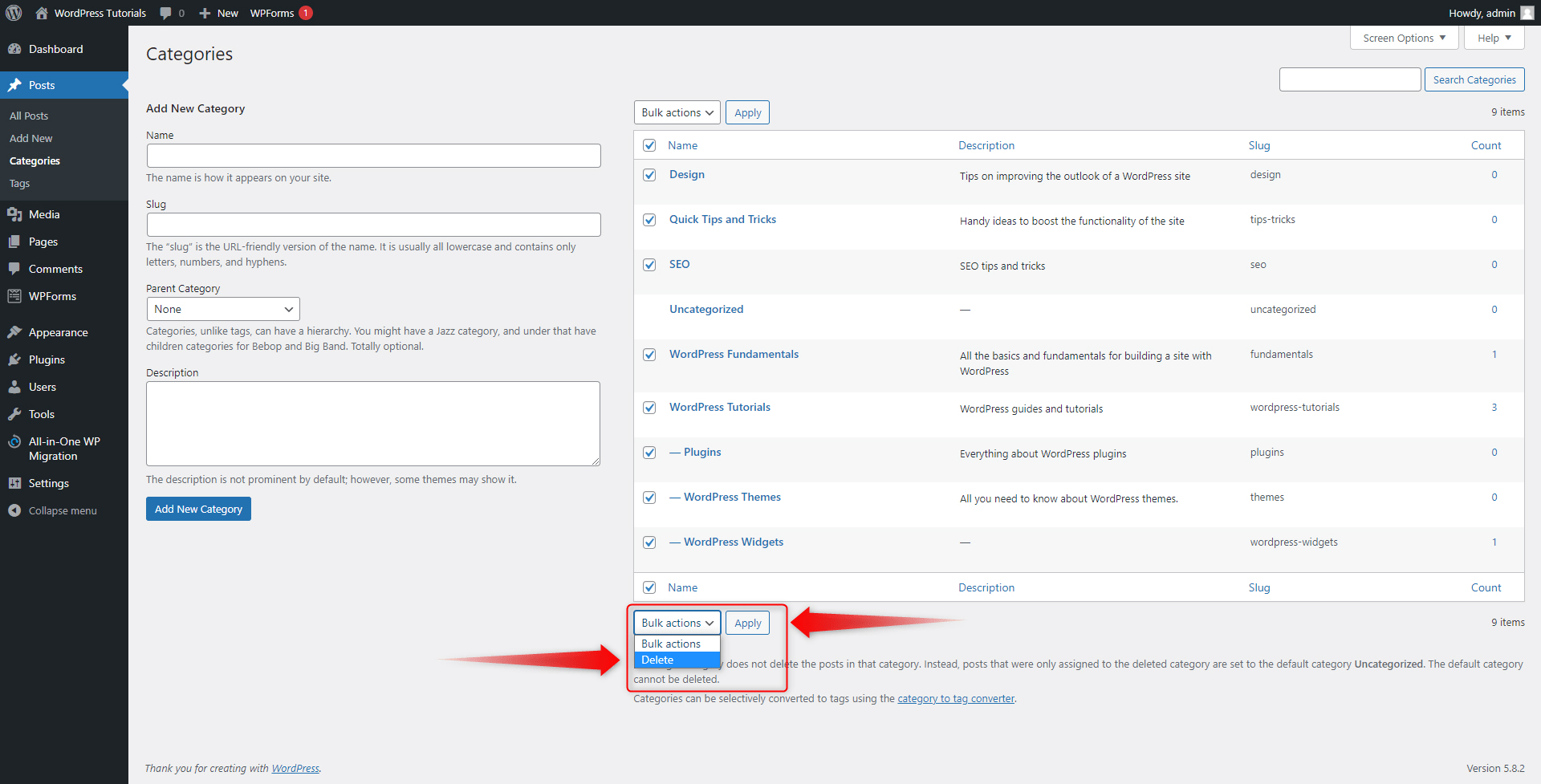
What Happens to the Posts That Were Aligned to the Deleted Categories?
Such posts won’t be automatically deleted. In fact, there won’t be any noticeable change – they will remain published or on draft, depending on how you’ve left them and with all the settings you’ve selected. However, they will be automatically assigned to the default and pre-built Uncategorized category.
Conclusion
Categories are one of the most useful tools in WordPress when it comes to your blog section. Not only do they make it easier for you to browse and organize your content, but also make it easier for your site visitors to search faster and easier within your posts, and also add a kick to SEO.
However, sometimes there can be more categories that you might use or need. This is why it is a good idea to delete these categories, as this will optimize the content on your website.
Related: