In a previous article, we talked about what cache is and why it is important for your WordPress website. In this post, you will read how you can clear cached files by using two methods:
- Clear your browser cache
- Clear your WordPress cache with a plugin
Both are useful and both can speed up your website.
How to Clear Cache in WordPress
First, you will read how to clear the browser cache. It is important because too many cached files can result in slow website performance. After that, you will read how to use various WordPress plugins to clean up your site from unnecessary cache files.
How to Clear Your Browser Cache
Most Internet browsers contain various stylesheets, JavaScript, and image files. These stored files are very useful, but the downside is that they display a certain version of your website, which is not necessarily the latest one. Also, storing too many files can result in poor performance and slow loading speeds.
Deleting these files will refresh the system, so your browser functions properly and displays the latest changes you’ve applied across your web pages.
For this demonstration, we are using Google Chrome. If you are using a different web browser, don’t worry – the process is identical to most Internet browsers.
Here’s how to do so:
First, go to the settings of your Internet browser:
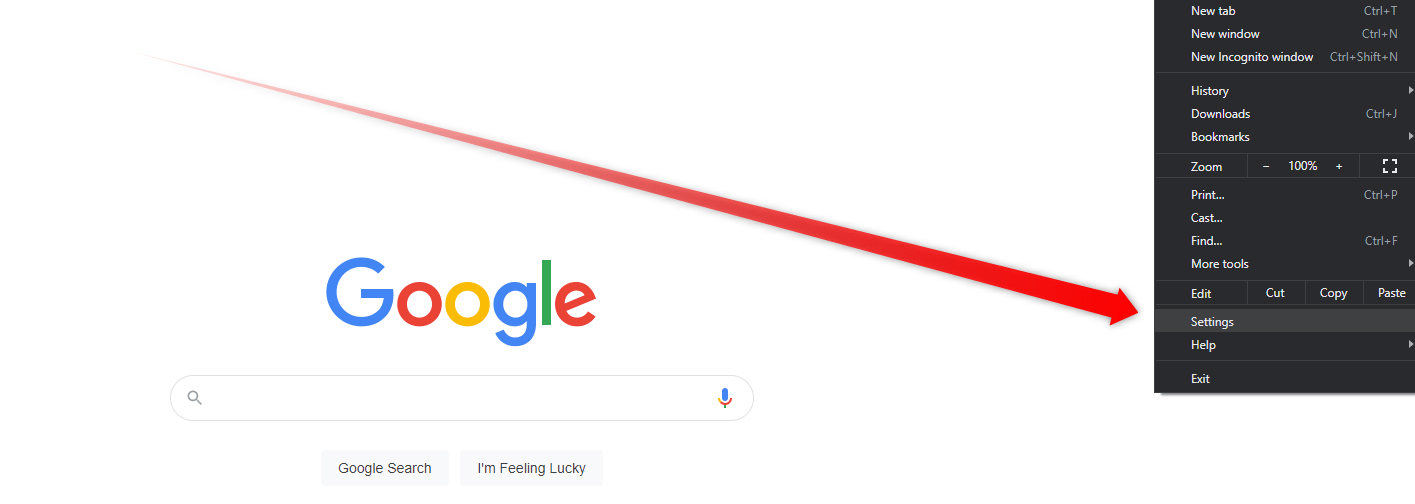
Then, go to Privacy and Security settings:
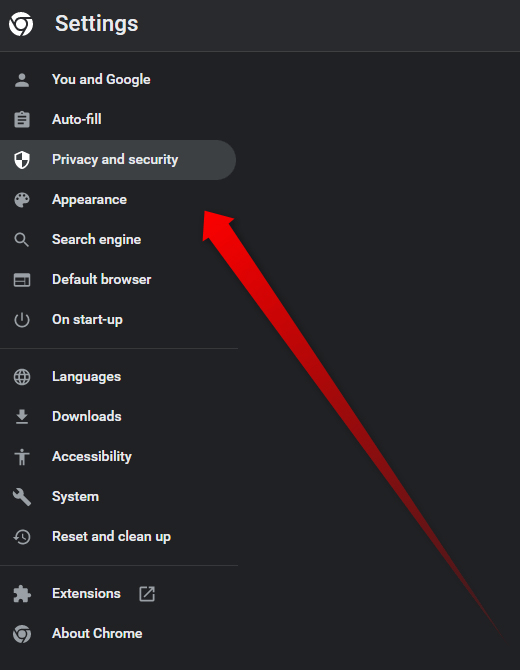
Now, click on Clear browsing data:
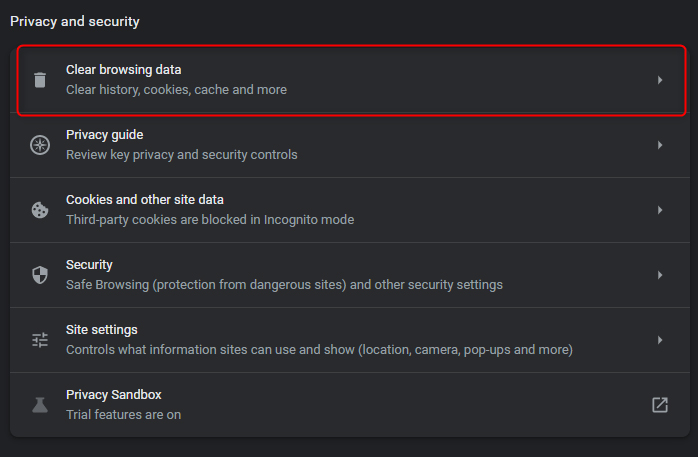
This will open an active dialogue box from where you can select what kind of cleanup you want to perform:
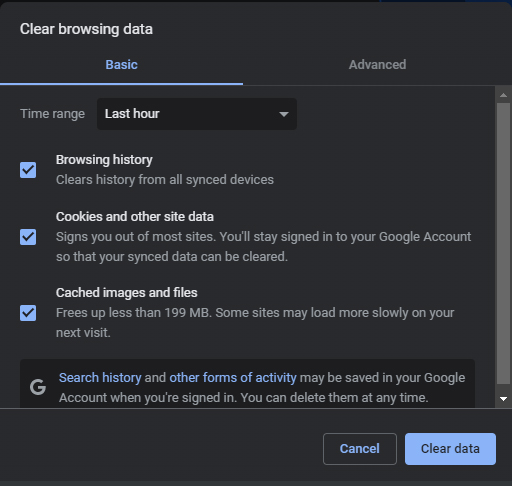
Select your preferences and click on the blue Clear data button. This will start the clean-up process.
Now, you’ve managed to clear your browser cache.
How to Clear Your WordPress Cache with a Plugin
To use this method, first, browse the vast WordPress library of cache plugins and choose a suitable one.
Then install and activate a plugin.
For this demonstration we will use three popular options:
WP Super Cache
Once you’ve installed the plugin, open the menu, browse the options, make changes to your preferences and click on Delete Cache:
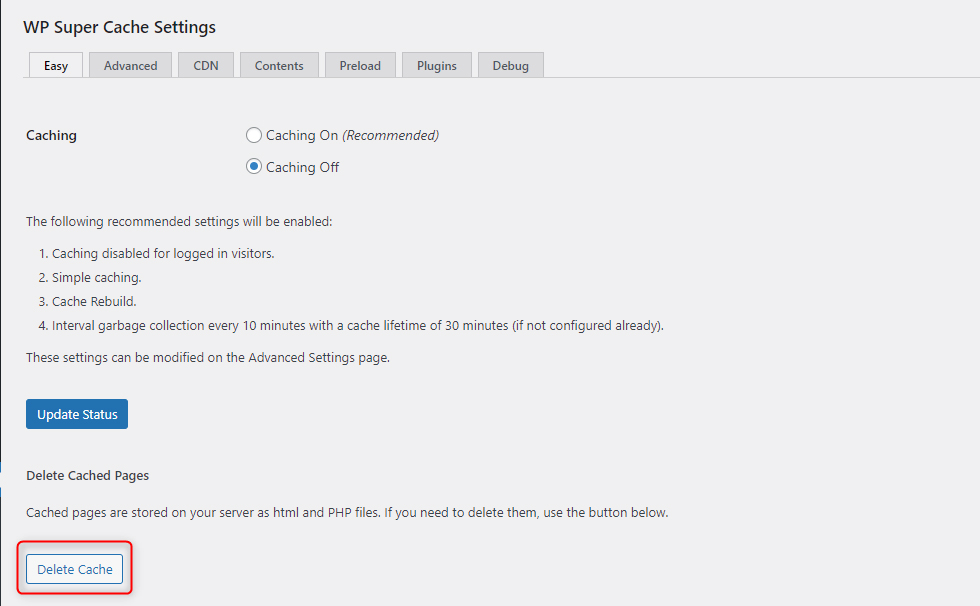
W3 Total Cache
Install the plugin and go through the setup process:
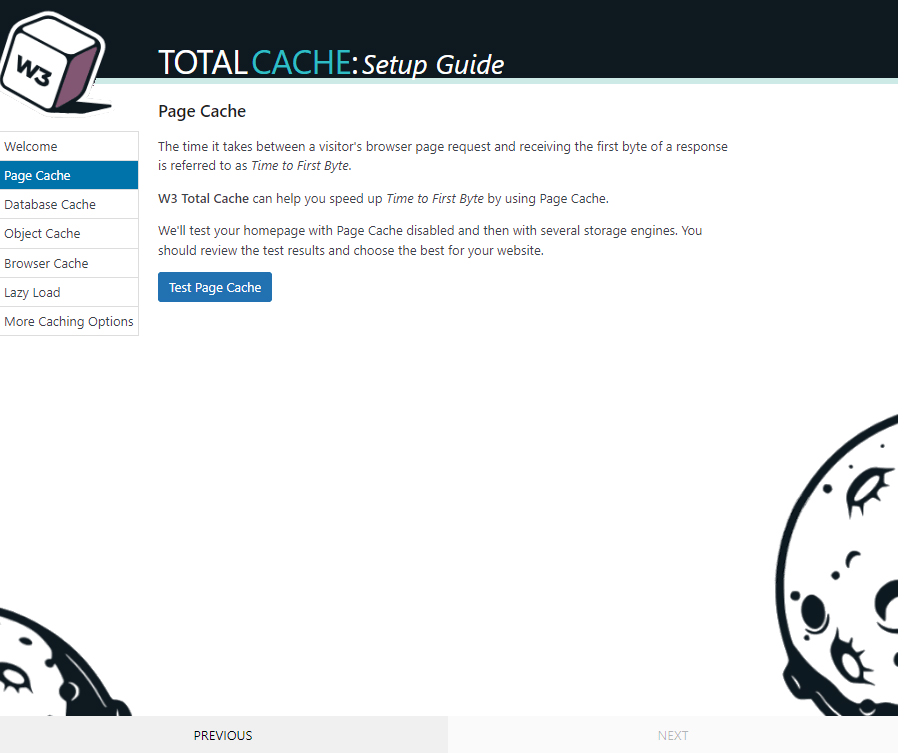
Once you are done, enter the plugin’s dashboard and click on empty all caches:
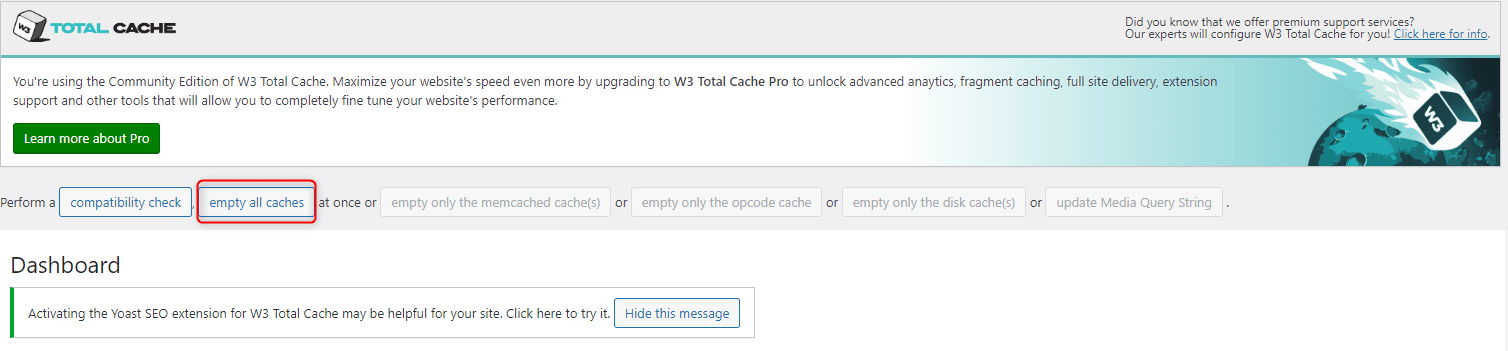
WP Fastest Cache
Once you have installed the plugin, have a look at the settings, manage your preferences and then go to the Delete Cache tab, select an option and delete the cache:
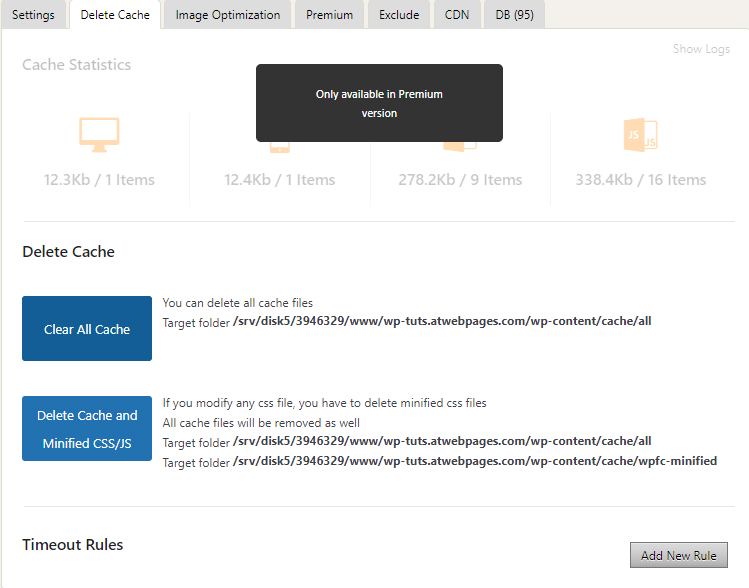
Conclusion
Sometimes, the cache won’t register the changes you’ve made on your WordPress website, and may not display them to visitors. This is why it is advisable to clear these files regularly. This ensures fast loading speeds of your web pages and displays the latest version of your site to visitors.