A simple way to download your WordPress media library files is by using a plugin. With this method, you can store your media files on your device in a matter of minutes.
In the following paragraphs, you will read how to do so step by step.
How to Download Your WordPress Media Library with a Plugin
The first thing you should do is enter your WordPress dashboard.
Once you enter the admin dashboard, install and activate an exporting plugin. For this demonstration we will use Export Media Library:
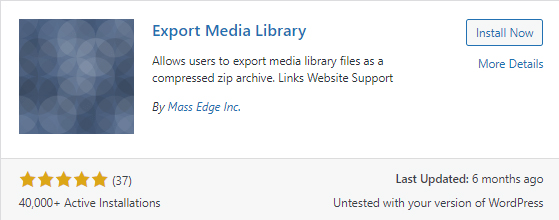
However, you can use the plugin you find most fitting for your needs.
Once the plugin is installed and running, you can access the export options that are now available under the Media menu. To do so, hover your mouse over Media and then click on Export:
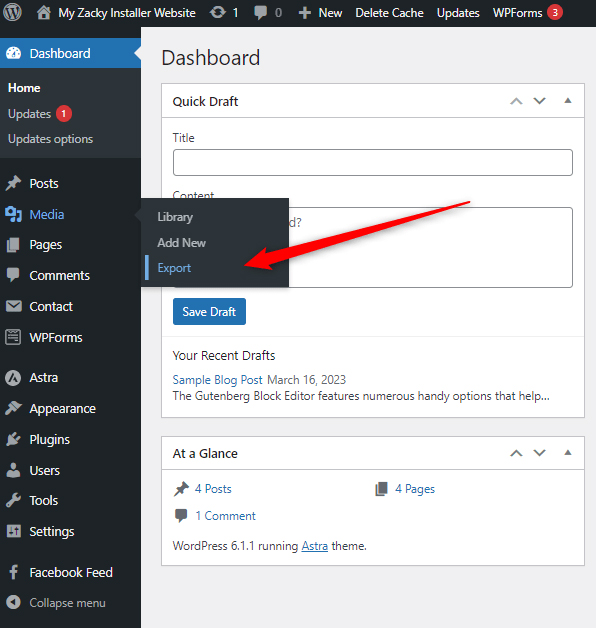
When you go to Media->Export, you should see a screen such as this one:
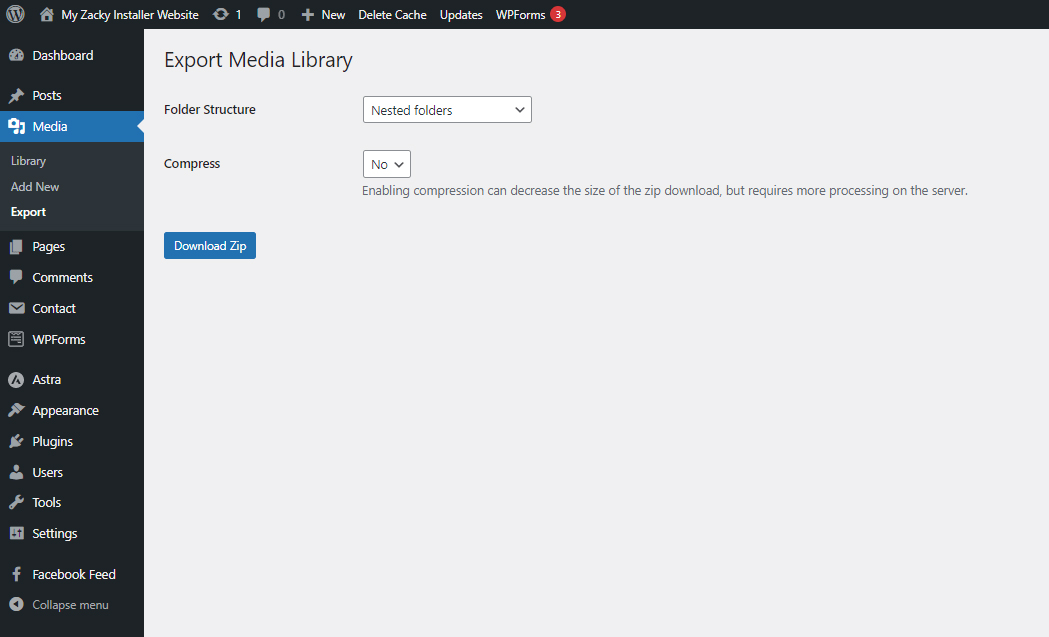
While on this page, have a look at the two types of options that you can choose from:
- Folder Structure: This gives you the option to include all media files in a single folder or distribute your media content in various folders via the “Nested Folders” option.
- Compress: This gives you the option to select whether you wish to download a folder or a ZIP file.
Take your time and get familiar with each of the available options. Then, make the setup that works best for you.
Once you choose a folder structure and compression settings, you can download your media files simply by clicking the blue Download ZIP button:
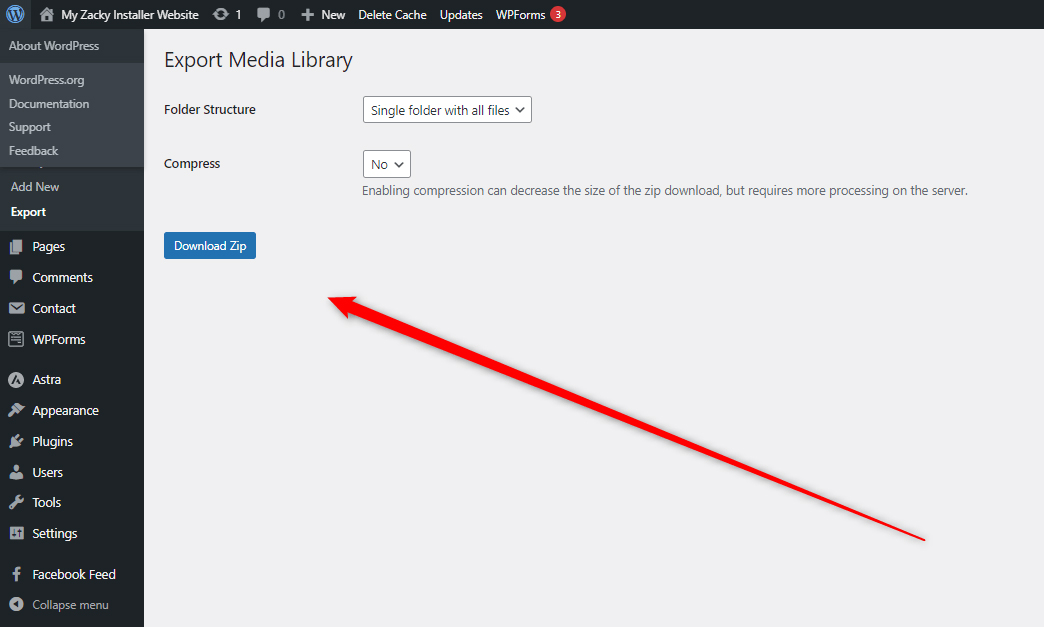
This will start the downloading process and shortly after that, your media files will be downloaded on your computer device.
Conclusion
There are many reasons why you would wish to download your media library files on your computer. For example, you might want to make a full website backup and make sure your files are safe, or, you could be migrating your entire site content to a different domain and wish to have your media files ready for transferring.
Regardless of the reasons you want your media files downloaded, one of the simplest and fastest ways to do so is by using a WordPress plugin that makes the process very simple and straightforward.
Related: