The WordPress Admin panel (also known as WordPress Admin Dashboard) is the place from which you manage all aspects of your WordPress site – themes, plugins, menu sections, content, media library, and different kind of settings. Most of the time, when you want to make a change to your site, you will make it via the Admin Dashboard.
Тhe WordPress admin Panel could be described as a control center, which contains everything a WordPress user needs to create a fully functional website.
Entering the Admin Panel is a step that comes after choosing hosting services, a domain name, and the installation of WordPress.
Also, don’t forget the things you need to do right after you’ve installed WordPress!
If you are new to WordPress and want to improve your site-building skills, then check out our full and comprehensive guide and build a beautiful and fully functional website!
How to Enter the WordPress Admin Panel
In order to access the Admin Panel once WordPress is installed, users will need:
- A username: the one you choose when installing WordPress.
- An email: this is the same email that you have entered when installing WordPress.
- A password: the one you chose when installing WordPress.
NB! Keep in mind that these details are different from the ones you use to log in to your Hosting Admin Panel!
Usually, the majority of CMS installers provide this information automatically. Such is the case with Zacky Installer.
Accessing the WordPressAdmin Panel
The process is straightforward – add /wp-admin at the end of your website’s URL when typing down the domain name of your site in a browser.
For example, when you type down www.domainname.com, simply add /wp-admin at the end. The final result should look like this: www.domainname.com/wp-admin:
![]()
This would lead to the Admin Panel Login page:
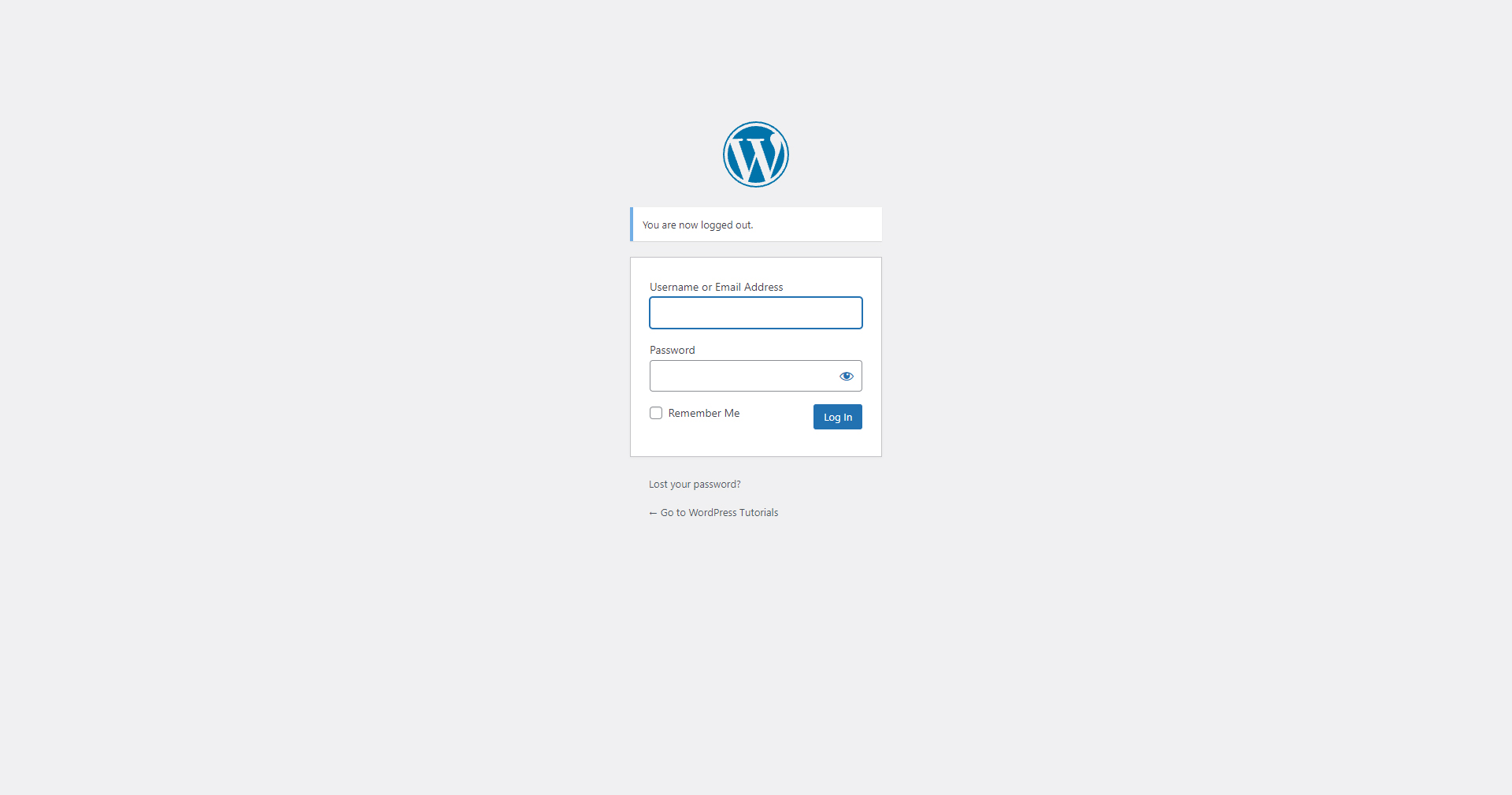
This is where you fill in your login details. These are the Username/Email and Password, mentioned above. Once you have entered them, click on the blue Log In button.
This will lead to your WordPress Admin Panel:
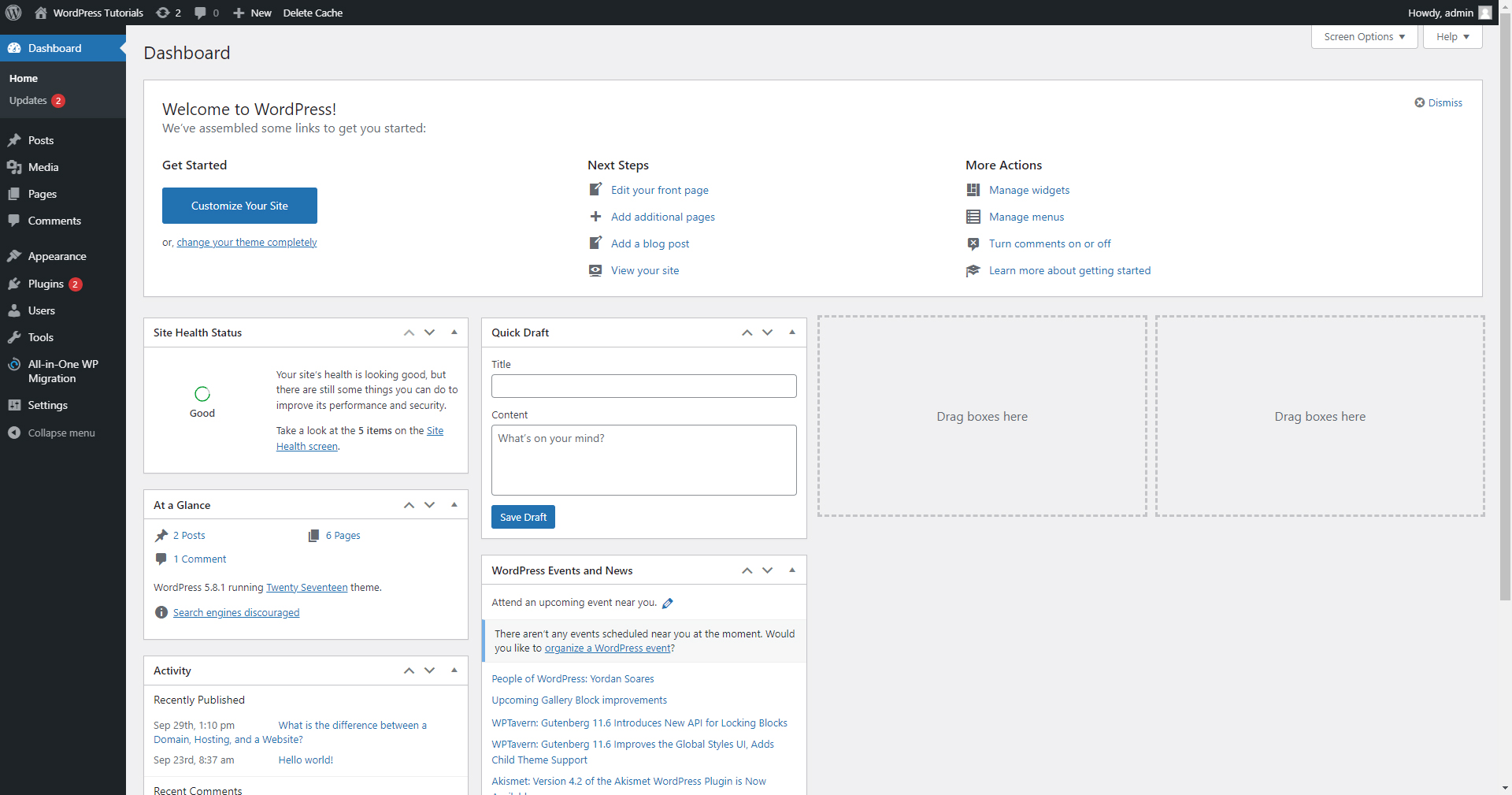
Why Can’t I Log In to my Dashboard?
There are several reasons that might well prevent you from entering the Admin Panel. Such may be:
- WordPress Login Disabled: This notification appears when you tried too many times to log in with an incorrect Username or Password. This is one of the system’s defense mechanisms against aggressive hacking attacks and unwanted Dashboard visitors. Wait a few minutes and then try logging in again.
- Issues with some security systems: Rarely, some apps can cause login problems when trying to access the WordPress Dashboard. Such include Windows Defender Firewall and some antivirus programs. Should such an issue appear, browse the settings of the problematic software and try to exclude WordPress from its effect.
- Incorrect Username and/or Password: You should be careful when typing down your credentials in the login box.
What to Do if I Forgot my Password?
WordPress features a dedicated mechanism to enter the Admin Panel even with a forgotten password. If such an issue appears, simply click on the “Lost your password?” link right below the login box. Then follow the instructions you will receive in your email.
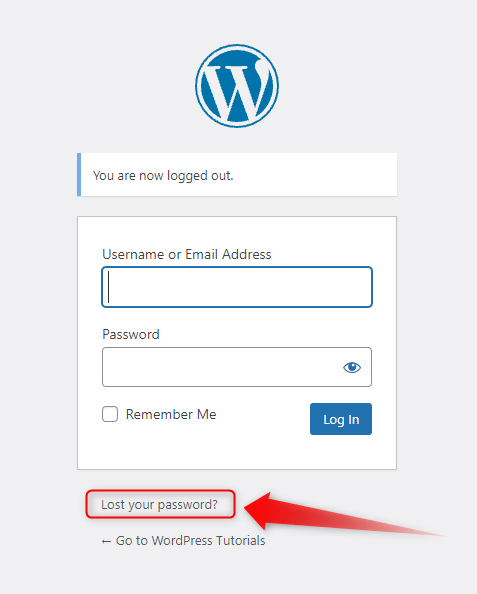
Although excitement is the main reason why people start building websites, it is very important that you secure your pages from the moment of their inception. This is why we at ZETTAHOST provide SSL Certificates that will keep your site safe and secure for all your visitors. Check out our offerings and don’t hesitate to contact us, so we start a project together!
Conclusion
The dashboard is the laboratory from which you control all aspects of your WordPress website. knowing how to enter the admin panel marks the first step in the exciting adventure in the digital world.
Related: