There are times when your website works just fine and there are times when you stumble upon the error message Too Many Redirects.
Although annoying, this issue can be quickly fixed with a few clicks here and there.
In the following paragraphs, you will read how to do so.
How to Fix Too Many Redirects Error in WordPress
As the name suggests, this type of mistake is usually caused by some redirection problems in WordPress.
WordPress uses quite a handy automatic redirect function, however, sometimes the system can get confused and display an error message.
Such redirection problems can be caused by some 301 redirect issues, as well as 404 errors.
Furthermore, you can receive Too Many Redirects messages by not properly setting up SSL certificates or plugins.
Here are several solutions to the issue.
However, before you proceed with the operation, it is highly advisable to make a backup of your website – it will serve as a safe copy that you can get back to once a serious technical problem appears while fixing your website.
Clear Your Browser Cache
Sometimes technical issues are caused by cache and cookies clutter. Therefore, it is a good idea to periodically clear your cache, so you avoid stumbling upon various problems. Depending on the browser you are using, there are several ways of doing so:
- Google Chrome
Open your browser and from the three-dot menu on the top right corner go to More Tools->Clear Browsing Data. From there follow the instructions and make sure you delete cached data as well as cookie files.
- Mozilla Firefox
In case you are using Firefox, open the browser and go to the hamburger menu on the top right of the screen from there select Preferences->Privacy & Security and then select Clear Data. Make sure you delete cached files as well as cookies.
- Safari
Should you be using Safari, then open the browser and go to History->Clear History and select “All History”, then delete the data.
- Microsoft Edge
With Edge, similar to the rest of the browsers, open the platform, click the three dots at the top right menu, and from there go to Settings->Clear Browsing Data->Choose What to Clear->select Cookies and Cached files.
Now, after you’ve cleared your Browser data, try to open your site. If everything works just fine, then you’ve managed to resolve the issue.
If you still see the Redirection message, proceed with the following step.
Deactivate Your WordPress Plugins
Sometimes, a plugin might be causing a technical issue. Usually, this happens when two or more plugins are trying to set up a redirection that conflicts with each other and/or the WordPress default redirects.
To see whether this is the case, you should deactivate all installed plugins and then reactivate them one by one to see whether one of them is causing the issue.
First, via your WordPress dashboard go to Plugins->Installed Plugins and bulk deactivate all of them:
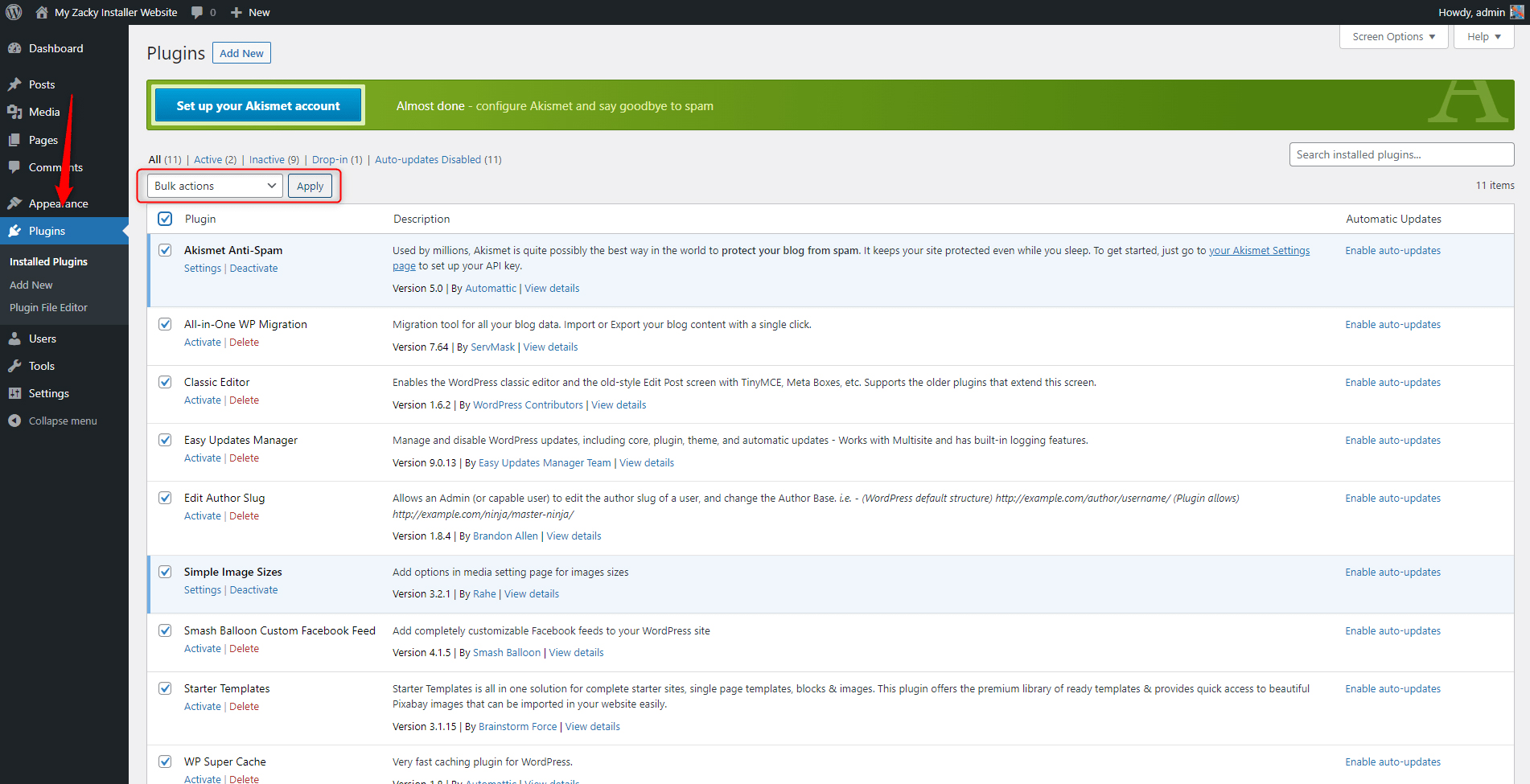
Then activate your plugins one by one and see whether you receive the error message when one is active – if you do, this is the problematic plugin. To fix the issue, try to update the plugin, replace it with another one, or simply delete it.
However, if you are not able to enter your admin panel, then you should proceed with deactivation via the hosting panel.
First, open the Zettahost hosting panel, and from there go to File Manager-> your website’s folder->wp-content:
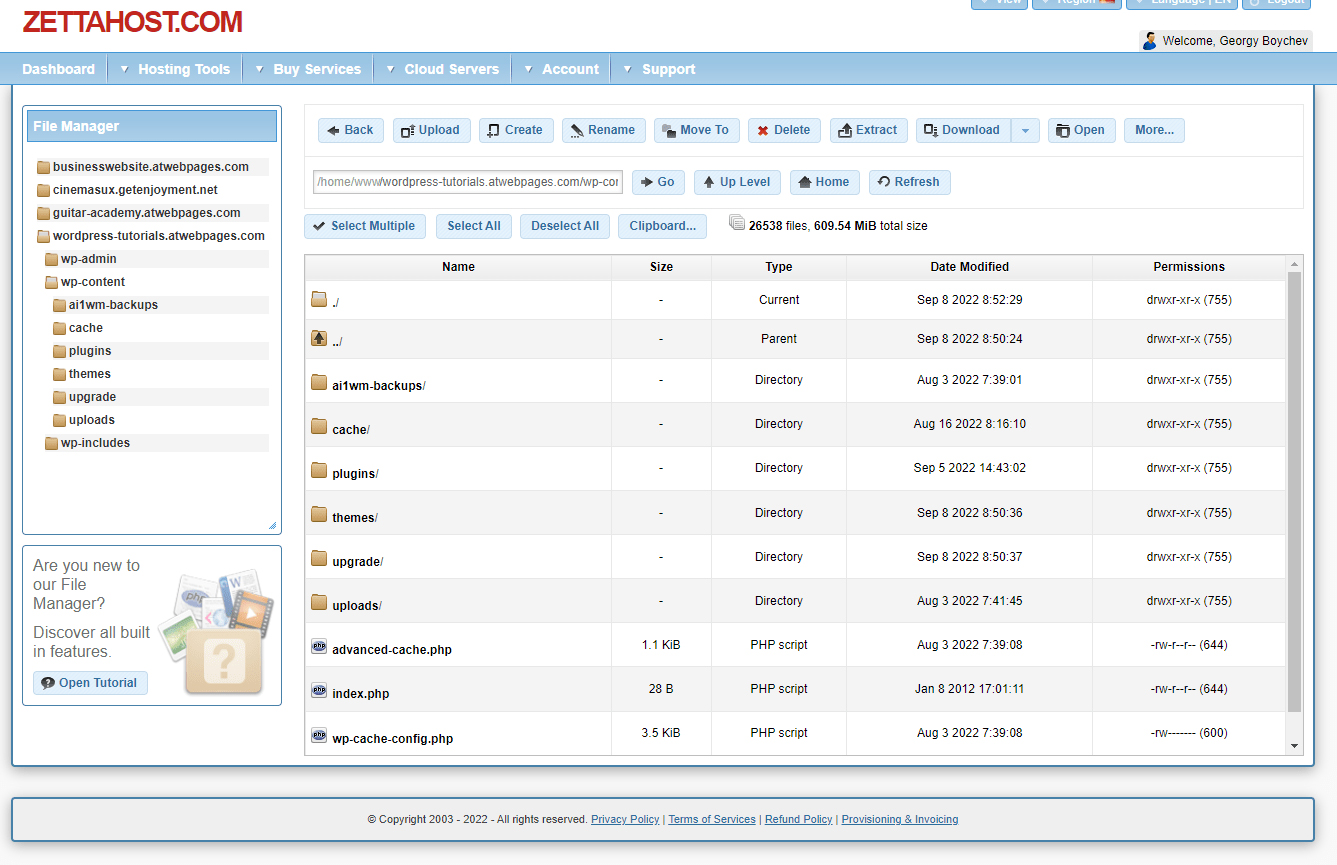
From this directory find the Plugins folder and rename it to something else. By doing so, WordPress will deactivate all plugins on your website.
Once you’ve renamed the folder, try to open your website – if you don’t see the Redirection Error message, then the issue lies somewhere with your installed plugins.
To fix the problem, go back to the hosting panel and rename the Plugins folder to its original name.
Then, go to your WordPress dashboard and enter the Plugins page (Plugins->Installed Plugins). There you will see all your plugins installed but deactivated. Now, to see whether some of them are making problems, activate each one individually and try to open your website – if some of the plugins cause the system to display an error message, then, try to update the plugin, or simply remove it from your system.
If none is making WordPress display the Too Many Redirects message, then the issue is rooted elsewhere.
Fix the WordPress URLs
If you are still searching for the cause of the technical problem, then the next place to see for issues is the general WordPress URL settings.
The idea is that you might have different URL structures for your WordPress address and website address – if this is the case, then you should make sure that these addresses are very much the same.
To do so, via your WordPress dashboard go to Settings->General. From there check out whether the addresses in WordPress Address (URL) box and Site Address (URL) boxes are the same. If they are not, make sure to change them until they look alike:
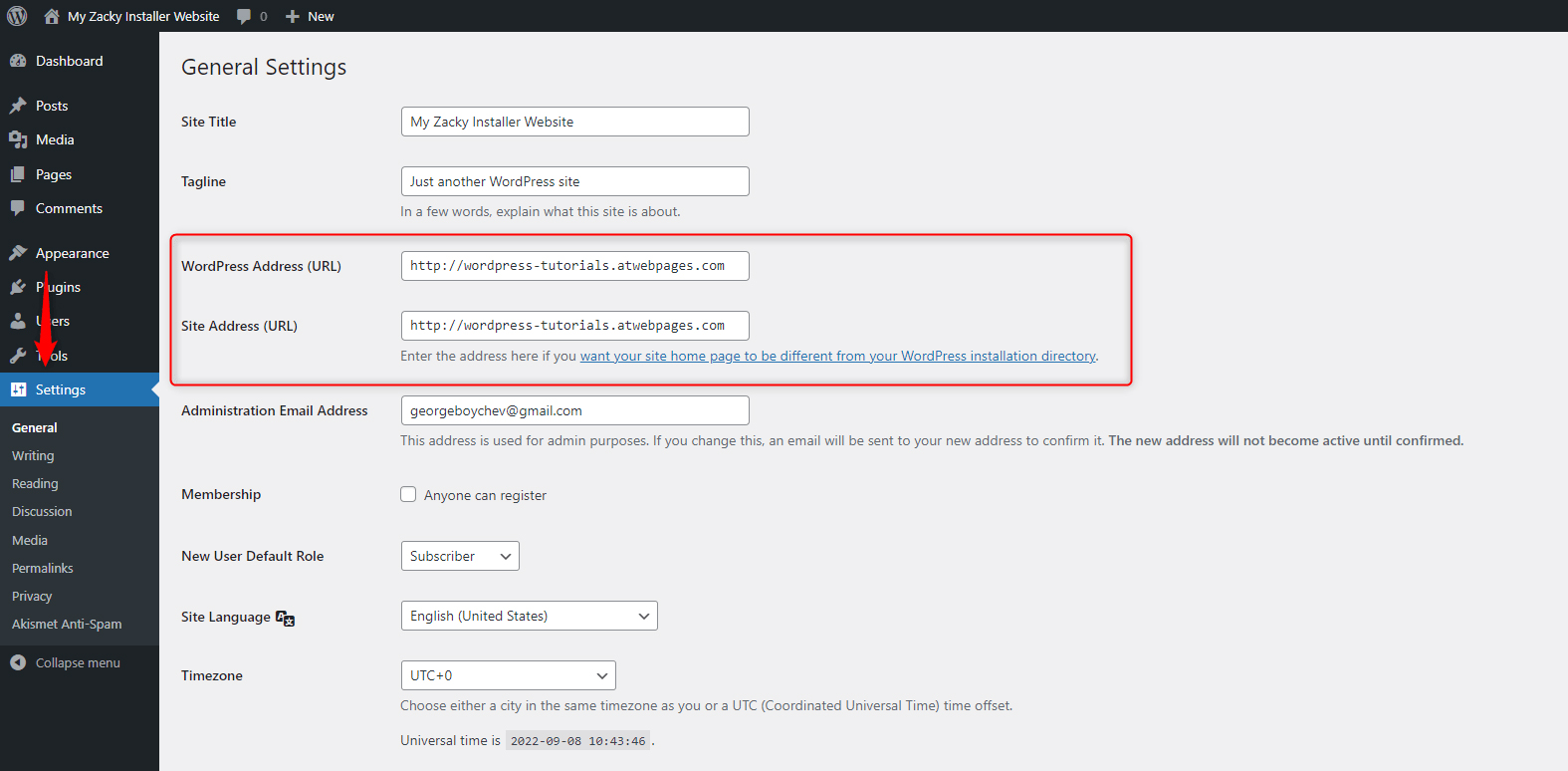
Also, if you are using an SSL Certificate for your website, make sure that both addresses should include HTTPS instead of HTTP at the beginning of the URL.
After you make sure that the URLs are identical, check whether you can open your website and whether there’s an error message displaying.
If there’s no sign of the Too Many Redirects notification, then you’ve managed to fix the problem.
If WordPress still displays the message, then move forward with the next step in fixing the problem.
Reset the WordPress .htaccess file
The .htaccess file is a file that stays in your site’s root directory and contains some server configuration settings. Sometimes, installed plugins might change the code within the file and force it to work incorrectly, which can result in WordPress displaying the Too Many Redirects error message.
Even if you know which plugin causes the problem and proceed to delete it, the .htaccess file will still be damaged and needs to be fixed.
To do so, via the ZETTAHOST hosting panel go to your site’s directory and locate the file:
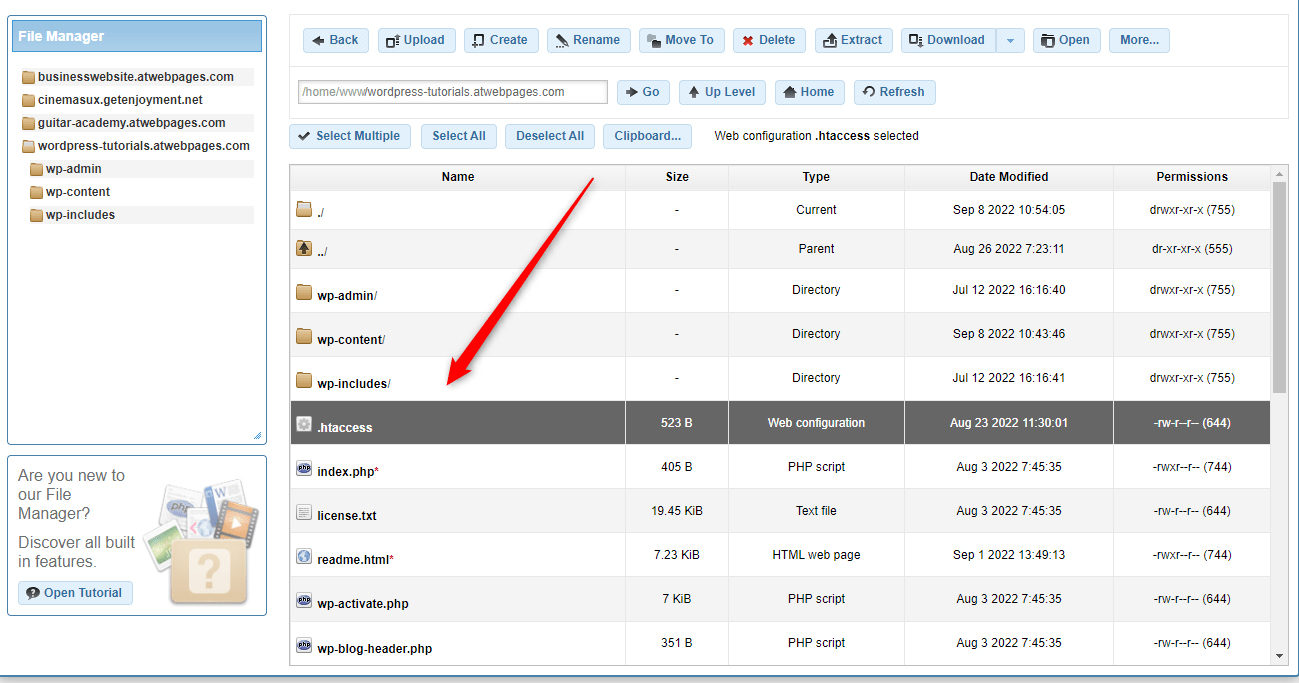
Then, download it on your computer – this downloaded copy will act as a backup file if something goes wrong with the repair procedure.
Once the file is downloaded, delete the .htaccess file in the hosting directory (right-click on the file and then click on Delete) from the pop-up menu.
Then, try to open your website. This will make WordPress generate a new .htaccess file.
Now, browse your pages and see whether you receive the error message. If not, then the problem was rooted in the .htaccess file and you’ve managed to fix it.
If you still see the Too Many Redirects message, proceed with the next step in the process.
Reinstall WordPress
If nothing else has helped you fix the problem, then it is time to get radical – reinstall the WordPress core and launch your site with a completely new copy of the platform.
To see how this works, read our article and ensure smooth and flawless WordPress performance.
Conclusion
Too Many Redirects is definitely one of the most annoying error messages you can receive while browsing a website and its content. What’s worse, when you are a site owner and want to ensure a rewarding browsing experience for your audience, the last thing you would want to see on your site is an error message such as the mentioned one.
Luckily, WordPress and ZETTAHOST offer quick and easy fixes for issues that can be executed in a matter of minutes and get your website up and running.
Related: