When you learn the basics of WordPress and how to build a website, you will eventually encounter various technical errors.
For example, you can stumble upon 404 Page Not Found and 503 Server Unavailable, or even something more frightening like There Has Been a Critical Error on This Website.
Regardless of the error, it all comes down to two major types of issues – problems deriving from the client-side and problems with the server-side of the Internet communication.
An issue coming from the server-side is also HTTP Error 500. In fact, error 500 is one of the most frustrating server-side problems that you might encounter.
However, there are many solutions to the problem and in the following paragraphs, you will read how to deal with the annoying message.
How to Fix WordPress HTTP Error 500
WordPress displays HTTP Error 500 in the case of an issue with the server that hosts your website. Usually, this issue appears somewhere in the root directory of your site.
However, the tricky part with HTTP 500 is that you can never be sure what exactly causes the problem. The good news is that there are numerous solutions that should fix the problem.
Before getting technical, you can try some quick fixes such as clearing the cache and reloading the web page.
Also, it is advisable to backup your site before proceeding with the next steps.
In the following paragraphs, you will read how to fix Error 500 via:
- Updating the .htaccess file
- Increase the PHP memory limit
- Deactivate Plugins
- Reinstall WordPress core
Update the .htaccess File
Sometimes the .htaccess file can become corrupted and make WordPress display the Error 500 message. To fix the issue, first, enter your ZETTAHOST Hosting Panel:
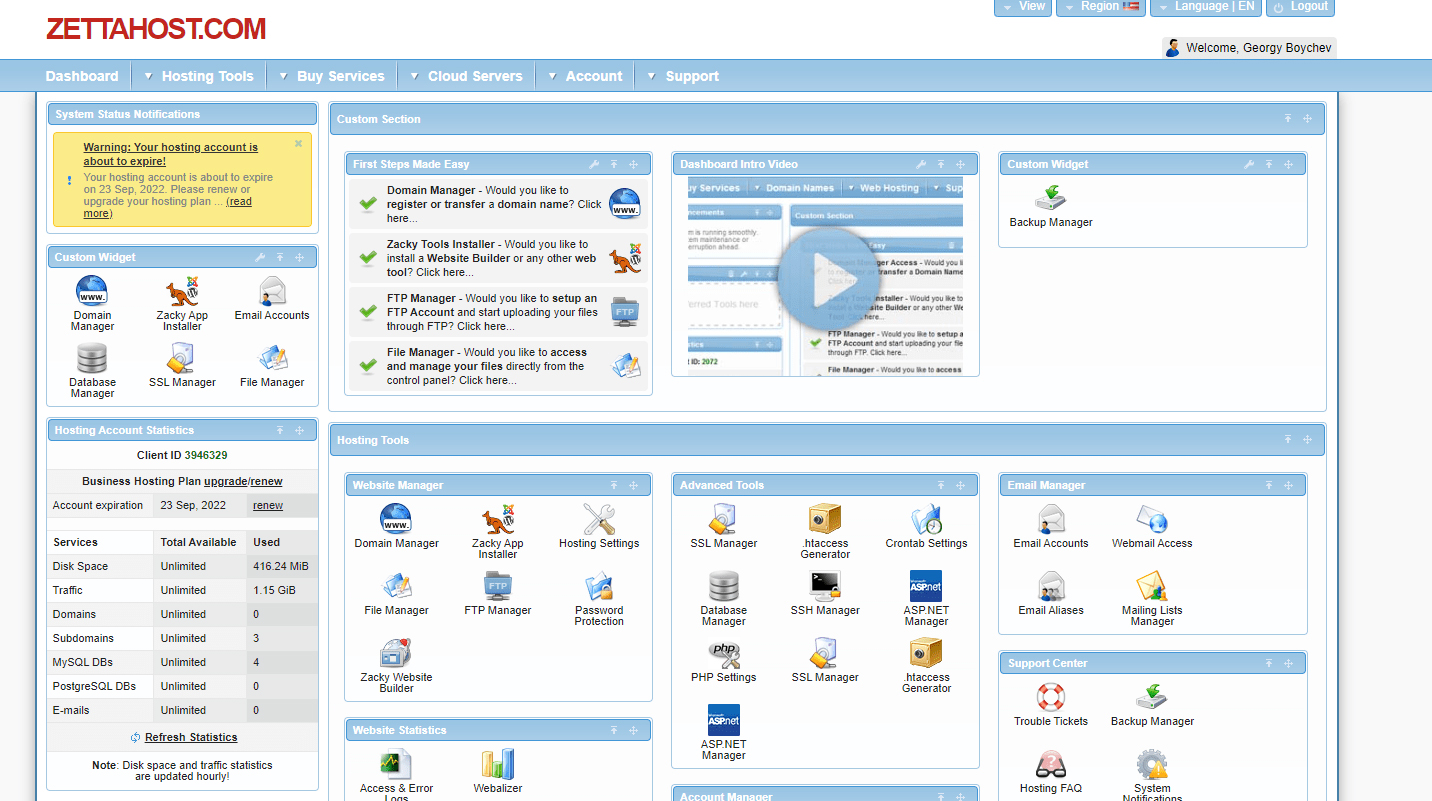
Once there, locate the File Manager icon and click it. Then open the folder with the name of your website:
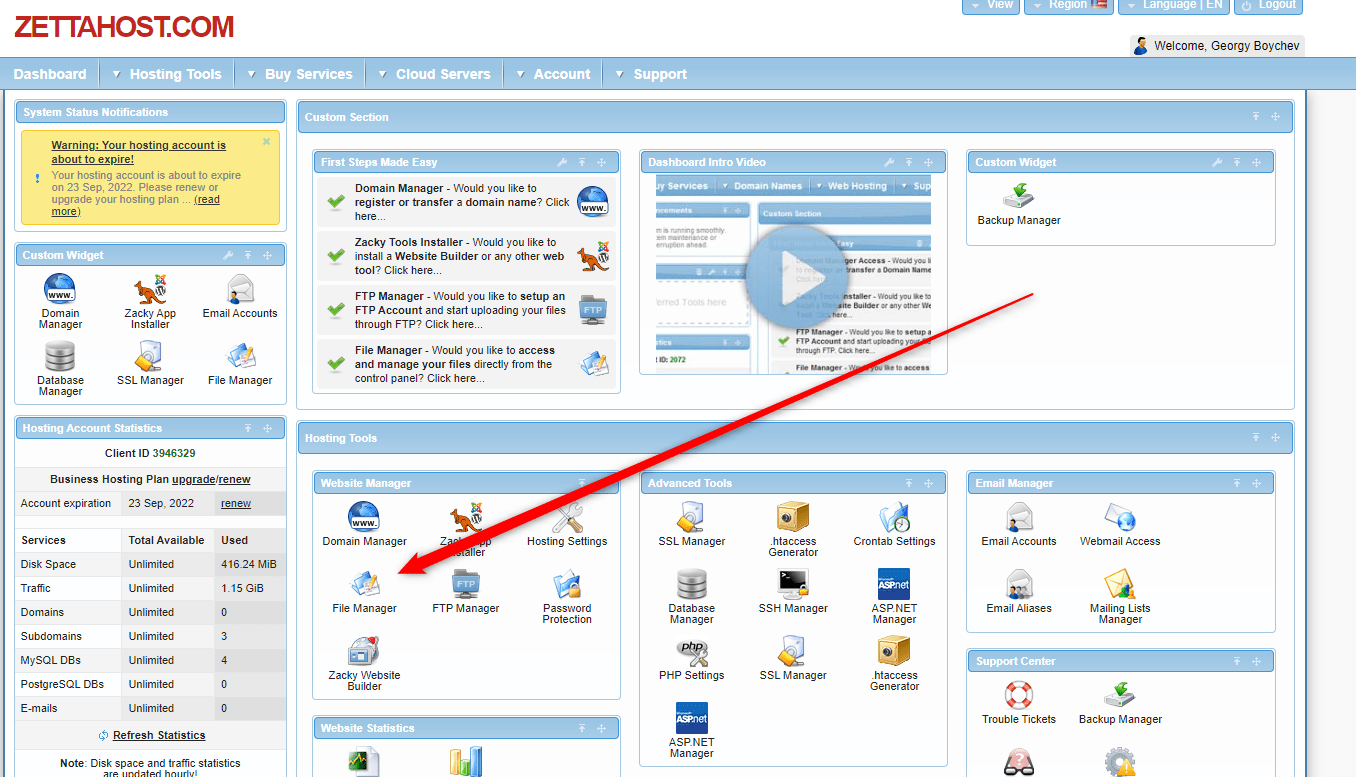
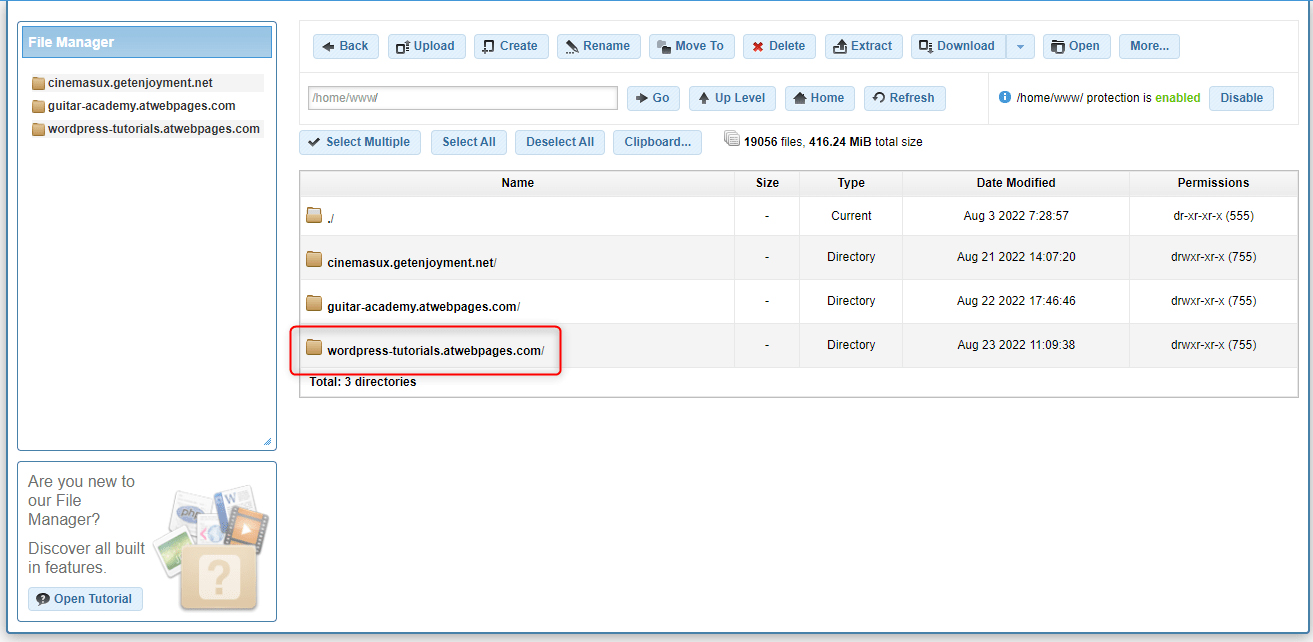
Inside the folder, locate the .htaccess file:
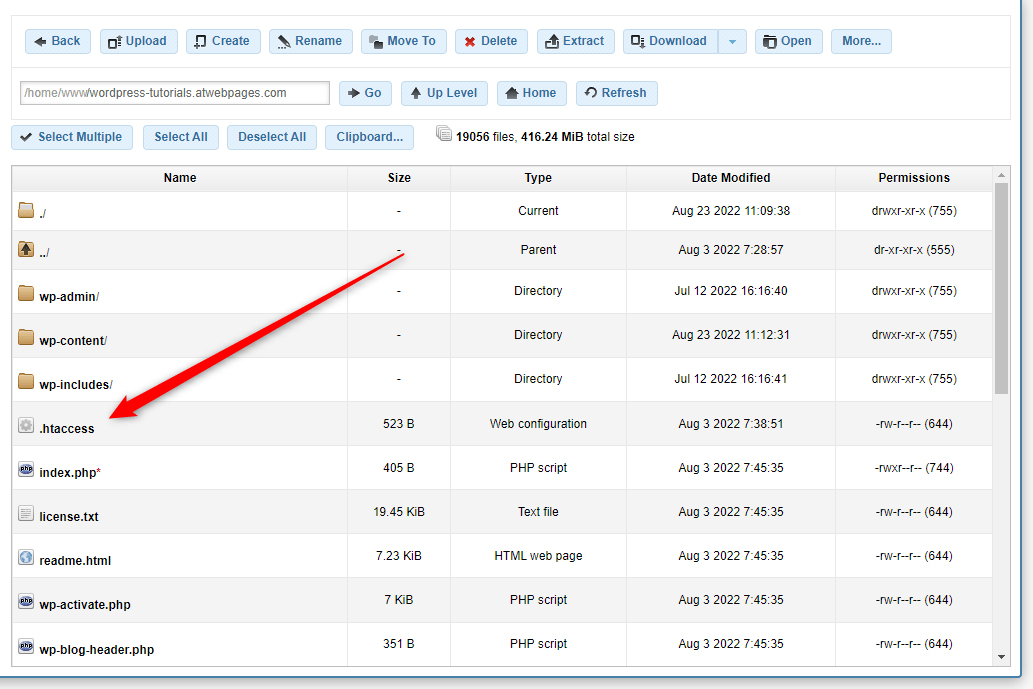
Now, rename the file. To do so, right-click it and select Rename:
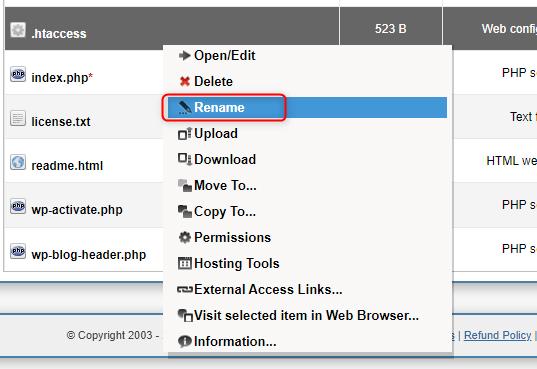
For this example, we will rename the file to .htaccess_rename. However, you can rename it however you wish:
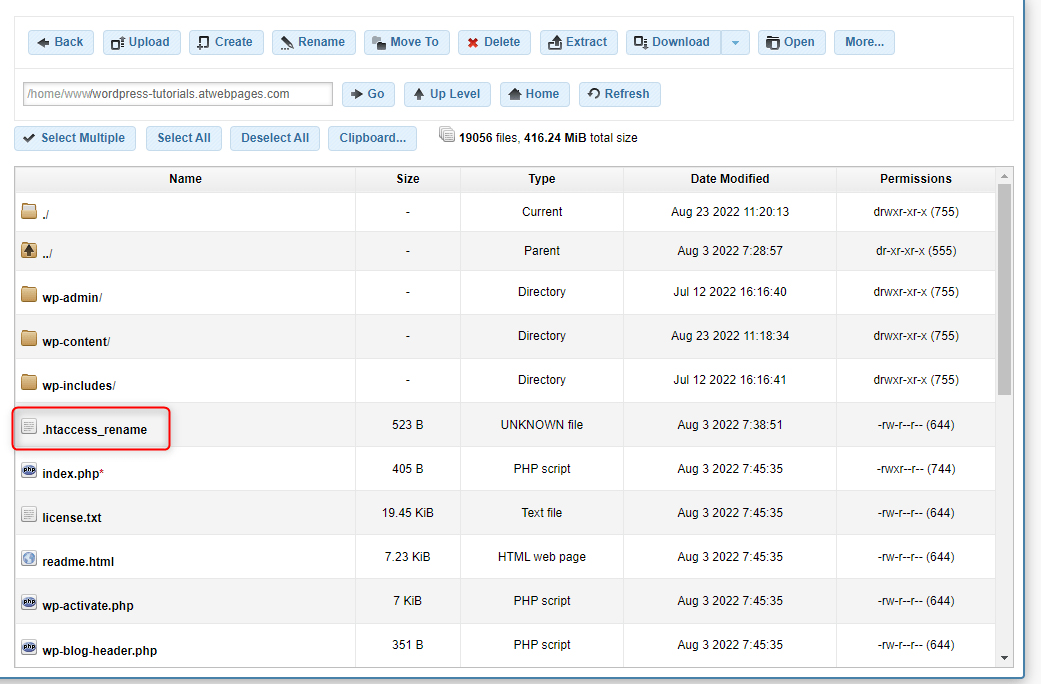
Now, try to open your website. If the web pages can load, then you’ve managed to resolve the issue.
If this is the case, there’s only one more step you should make – open your WordPress admin panel and go to Settings->Permalinks and click the save button at the bottom of the page without making any changes:
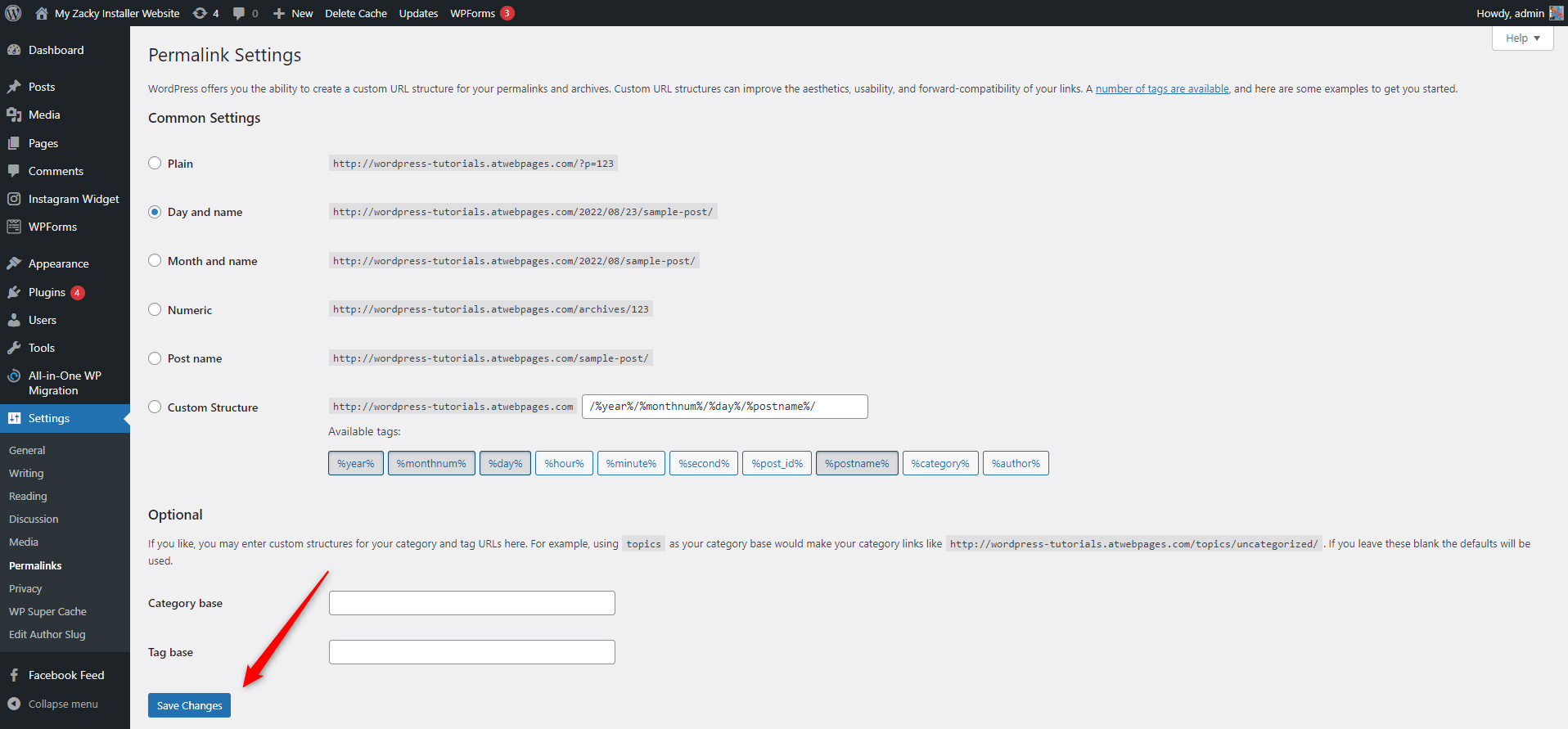
By doing so, WordPress will generate a new .htaccess file and you will avoid dealing with various 404 Errors across your website. Also, by doing this, it won’t be needed to change the structure of permalinks for all your pages.
If the renaming of the .htaccess file doesn’t fix the 500 Error, then proceed with the next solution.
Increase the PHP Memory Limit
It is possible that WordPress displays an Error message because the system has reached the PHP memory limit.
If this is the case, then you should increase the memory limit by adding a single string of code.
To do so, via the ZETTAHOST hosting panel, go to your site’s root folder and find the wp-config.php file and open it:
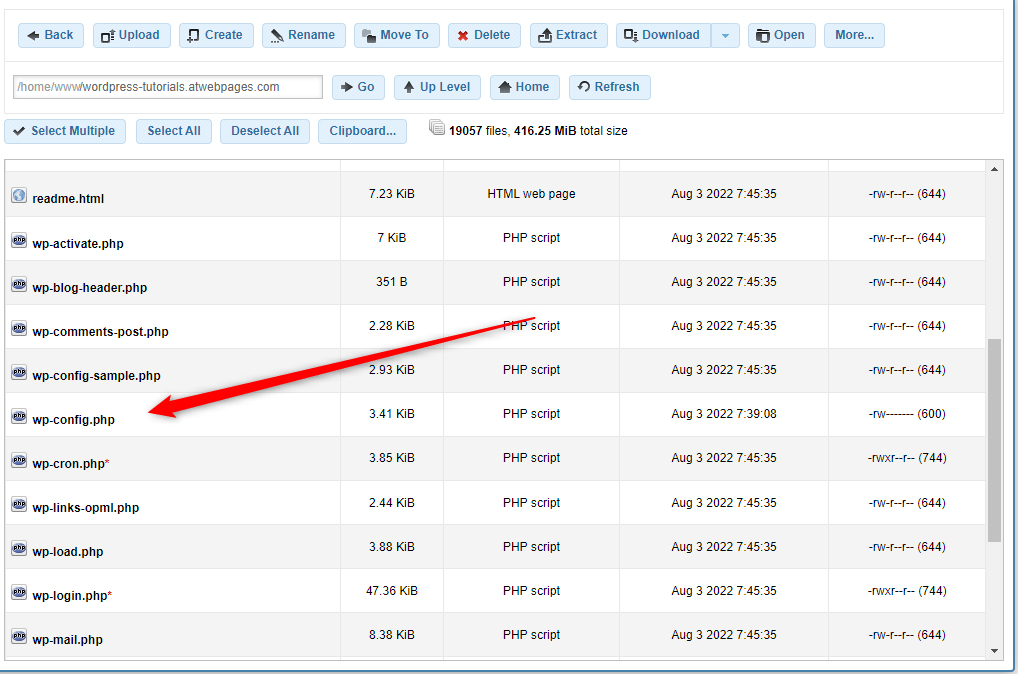
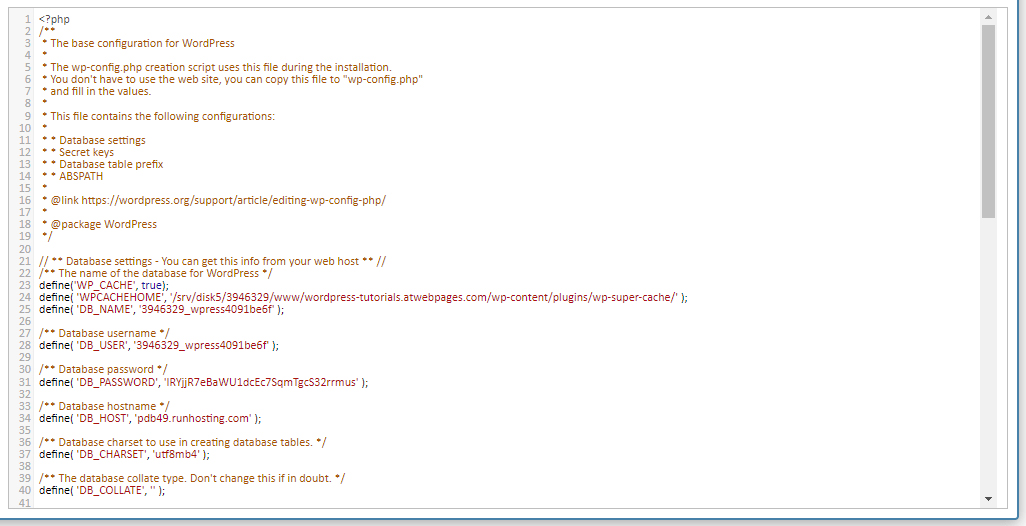
Then, add this string of code:
define( ‘WP_MEMORY_LIMIT’, ‘256M’ );
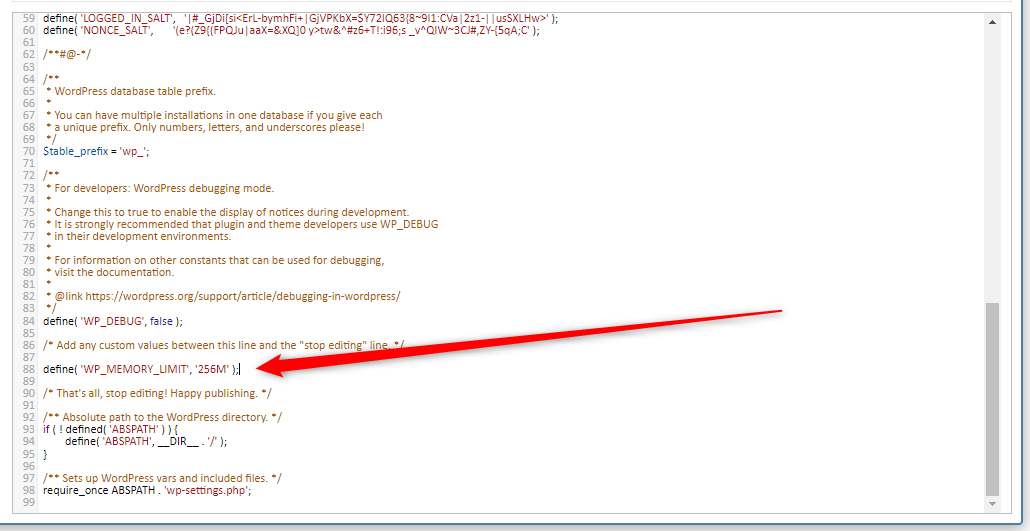
Then, save the file and try to open your website. If your browser opens it, then you’ve managed to fix the issue.
If not, proceed with the next solution.
Deactivate All Installed Plugins
The root of the issue might be a corrupt plugin file. To find out whether this is the case, via the ZETTAHOST hosting panel go to your site folder and then to wp-content. There you will find your plugins folder:
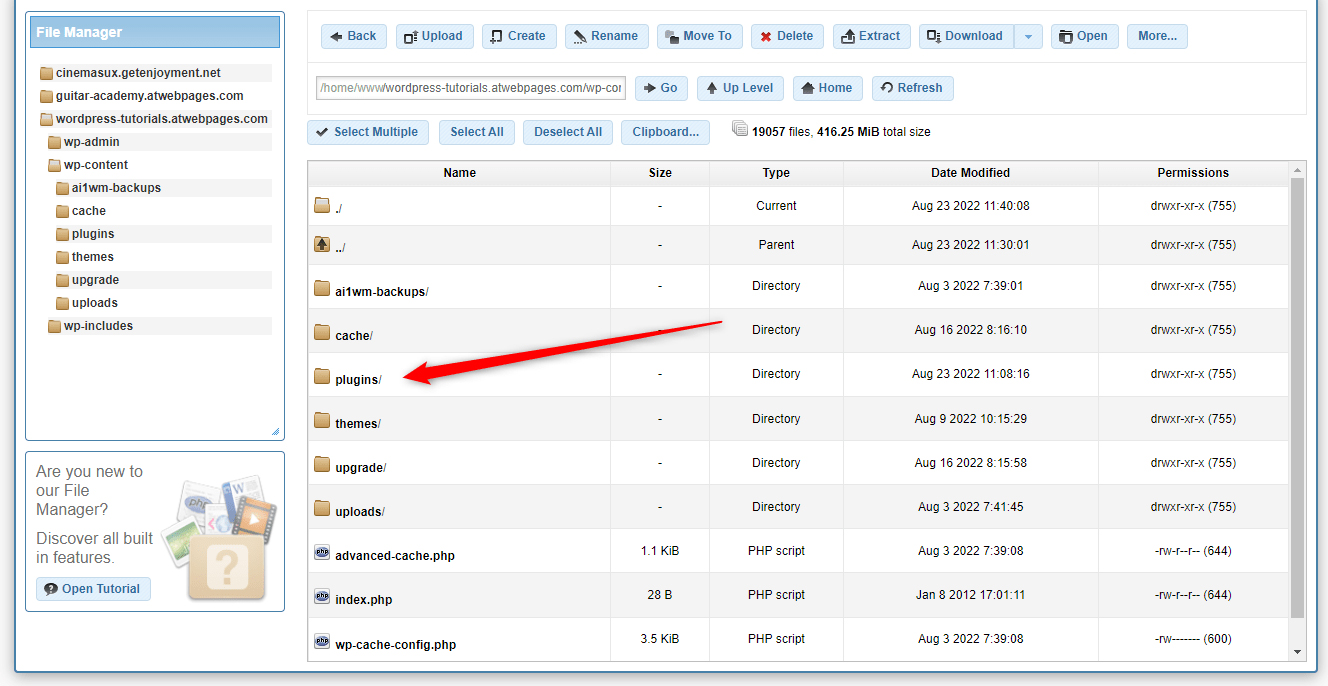
Now, similarly to the .htaccess file, you should rename the folder. Right-click on it and select Rename. Then choose a name to your liking:
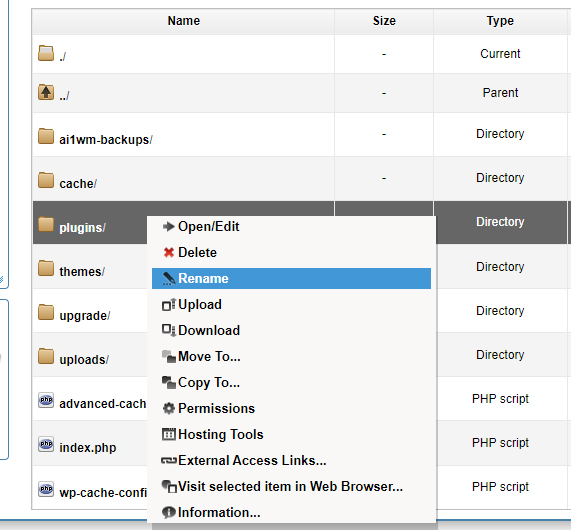
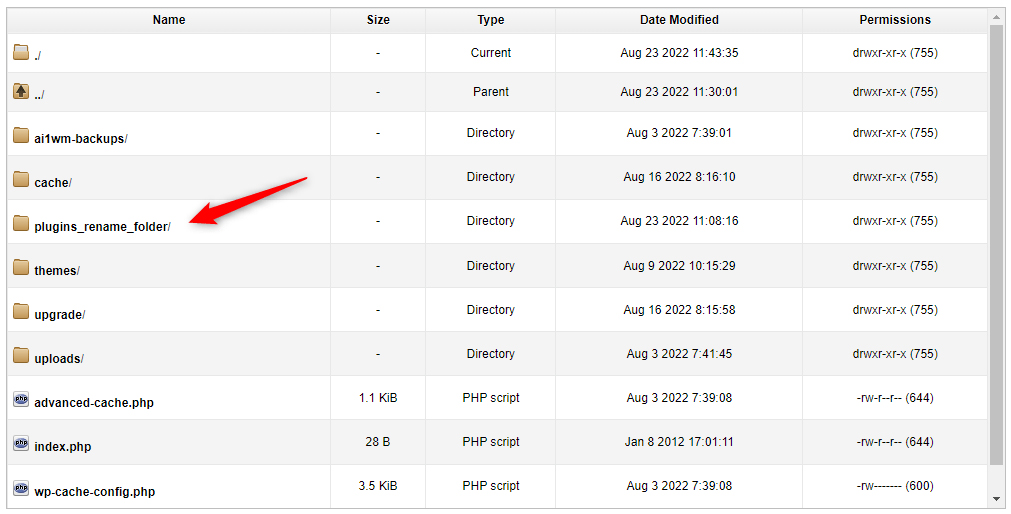
The idea is that WordPress will still search for the “Plugins/” folder and when it cannot find it, it won’t incorporate any plugins that are stored there. This means that the platform will run without plugins for now.
This trick is very handy because it will immediately show whether any activated plugin prompts the error message.
Now, after you’ve renamed the Plugins directory, try to open your website. If you can, then some of the installed plugins are corrupted and prompt WordPress to display the error message.
In this case, rename your Plugins folder back to its original name and open it. Inside are the folders of all your installed plugins. To filter the corrupt one, deactivate each plugin individually just as you did with the Plugins folder, and try running your website.
Once you stumble upon the problematic one, the site won’t open and the HTTP Error message will be displayed.
Now, delete this plugin.
After that, you should be able to open your site without a problem.
However, if you tried deactivating and activating all your plugins and you still receive the HTTP Error message, then proceed with the next step.
Reinstall WordPress Core
If nothing else has managed to fix the issue, then it is time to reinstall WordPress.
The process is fairly simple. You download WordPress core on your computer and upload the files to your root directory, so they replace any corrupted ones there.
Read how to reinstall WordPress step by step.
Conclusion
Although building a website is exciting, sometimes stumbling upon technical issues is inevitable. There are many errors that can ruin the browsing experience of your visitors, however, there are fixes to all of them.
HTTP Error 500 is pretty common and luckily, there are numerous ways you can fix it, all requiring no more than minutes.
Being a server-side issue, HTTP Error means that there’s something wrong with the server your website is hosted on. If you wish to avoid such problems, then you should subscribe to a reliable and trustworthy hosting company that can ensure your site’s smooth performance at all times.
ZETTAHOST is such a company – with our services you ensure secure and reliable hosting, intuitive control panel, and 24/7 tech support.
Read more about our services, contact us for more details and launch your website today!
Related: