There are various reasons why you would want to reinstall WordPress – because of technical errors, malware attacks or you simply want a fresh start.
It is highly likely that you will be reinstalling the platform when learning how to create a WordPress website – after all, mistakes are part of the process.
Regardless of the reason, in the following paragraphs, you will read how to reinstall WordPress without losing any of your data – themes, plugins, and preferred settings.
How to Reinstall WordPress
There are two main ways you can reinstall the platform:
Method 1: Reinstall WordPress via the Admin Panel
This is the fastest and easiest way to install a new copy of the platform.
First, enter your WordPress dashboard and go to Updates:
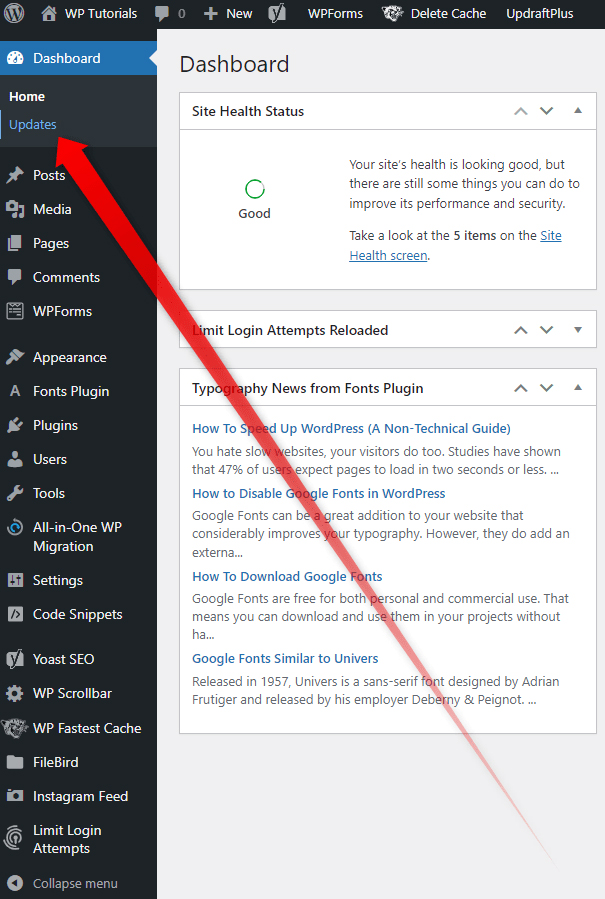
The platform will open the dashboard updates page where you will find information about updates of plugins, themes, and WordPress core.
Locate the Re-install version button and click it:
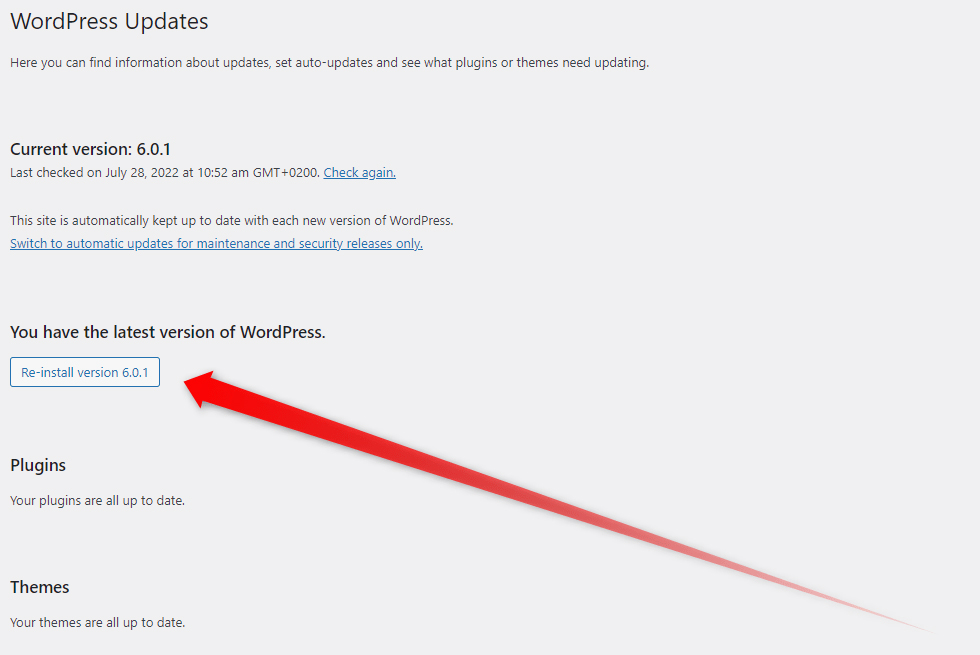
After the process is completed, you will see a welcome screen with information about the latest version of WordPress:
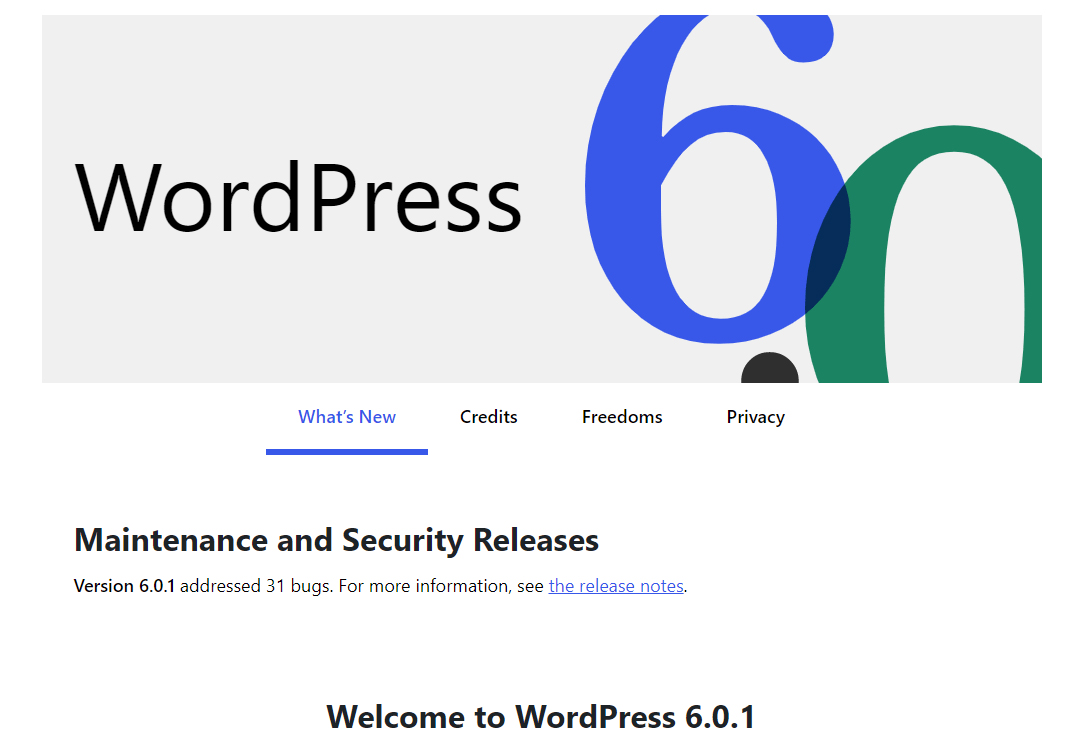
Now, you’ve managed to reinstall the platform.
Method 2: Reinstall WordPress manually via the ZETTAHOST Hosting Panel
This method includes more steps than the automatic one but also provides you with more options you can choose from. For example, you can delete your website pages, media library files, settings, and technical data in the process of a reinstallation OR you can save and continue using the one you find essential.
Also, you can use this method if you cannot enter your WordPress dashboard.
Furthermore, this approach allows you to work with MySQL databases – all the technical information regarding your WordPress website.
In the following paragraphs, you will read how to reinstall WordPress and save your files and settings and how to completely delete everything and start building a brand-new website.
Reinstall WordPress and Save My Files
First, enter the ZETTAHOST panel via ZETTAHOST.com:
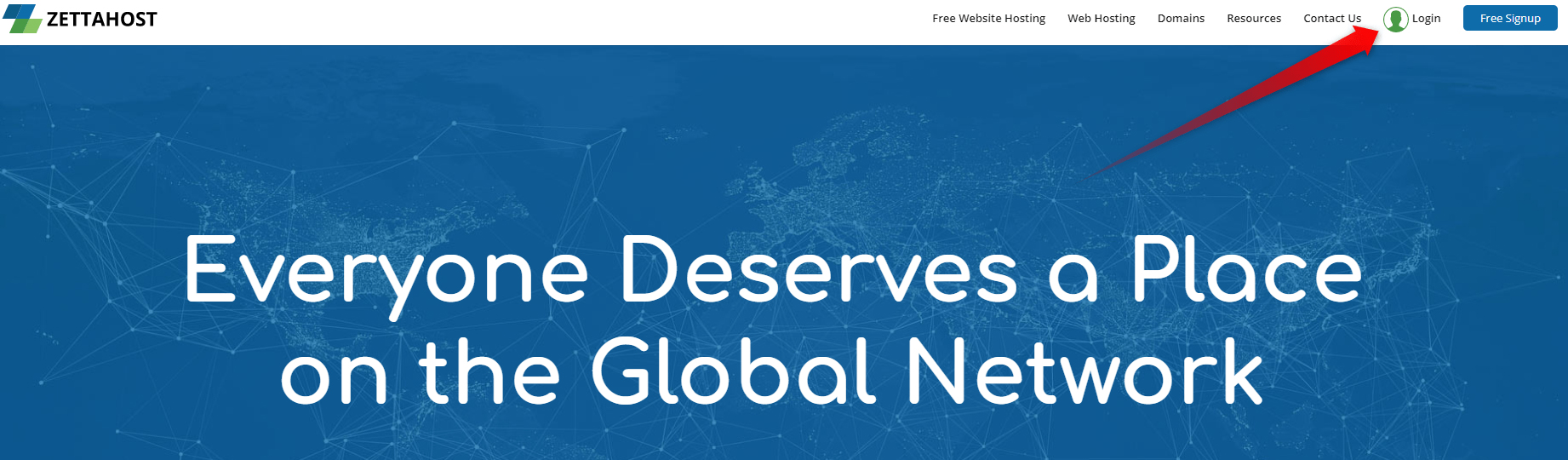
Then, go to File Manager->YourWebsiteName folder:
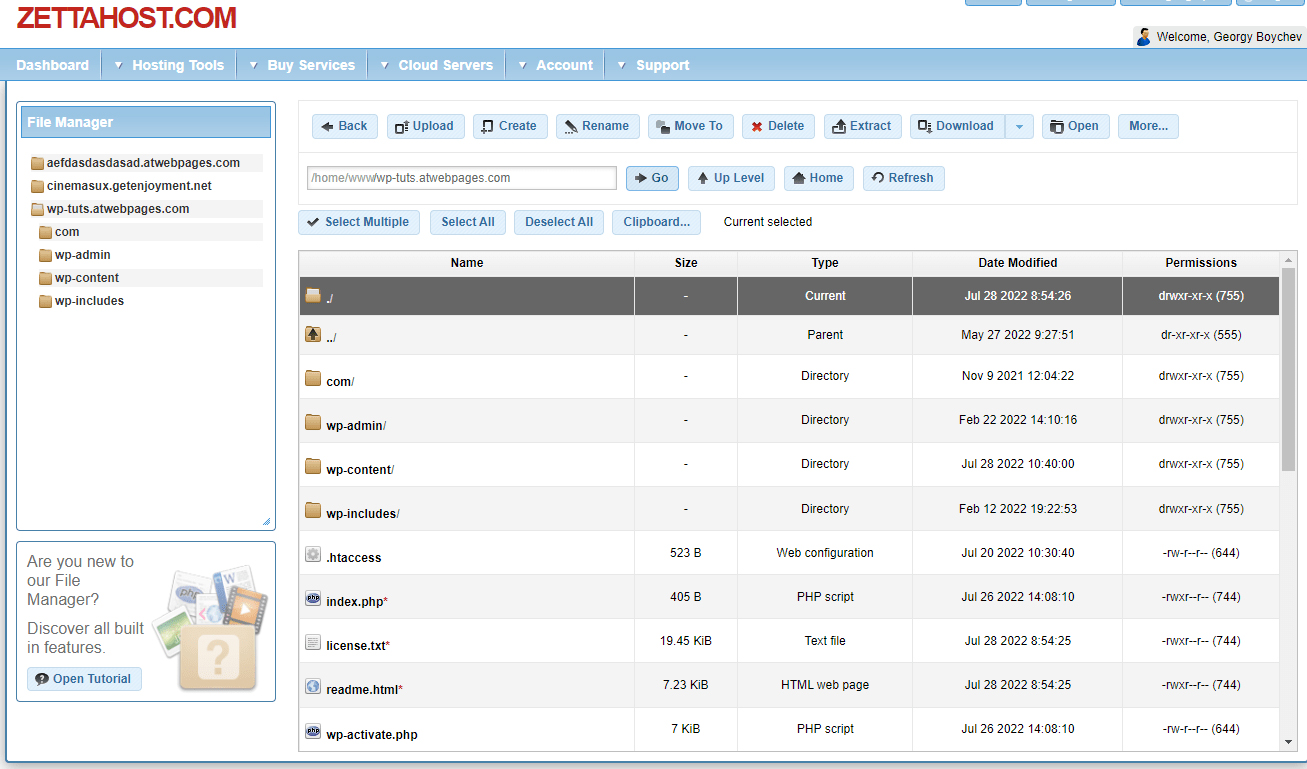
While in this directory, download the wp-content/ folder on your computer.
This step is important, as the folder contains your preferred settings regarding plugins and themes. The idea is to use them once the new copy of WordPress is installed:
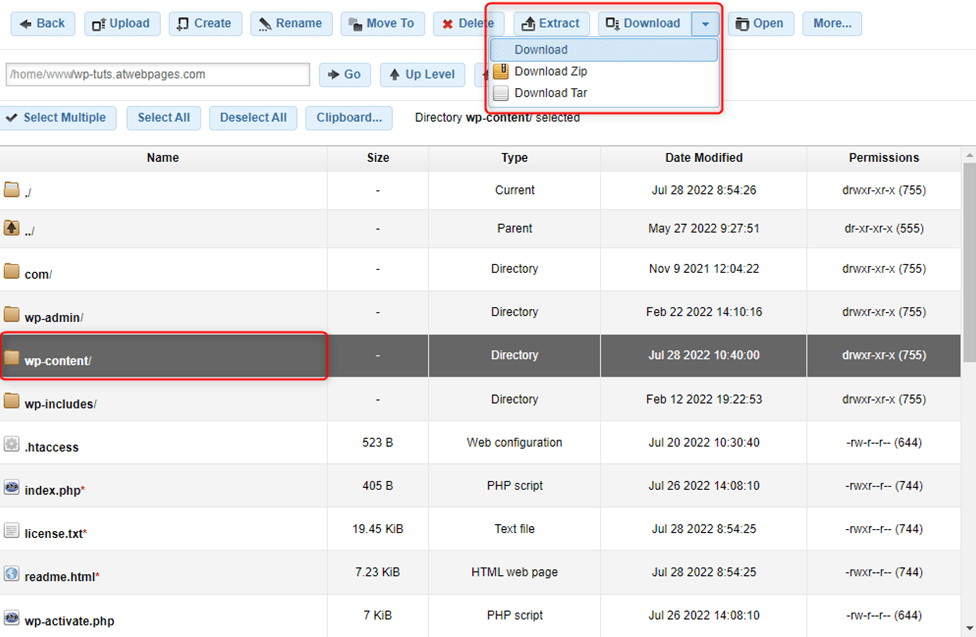
Then, select all files in this folder and delete them:
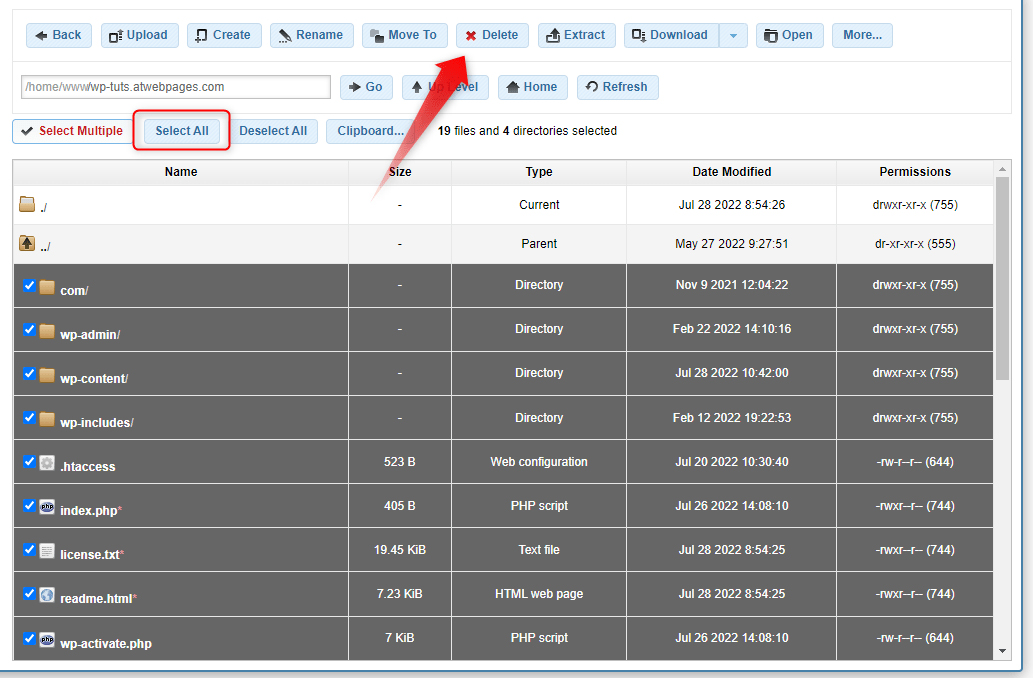
Once the process is finished, open Zacky App Installer:
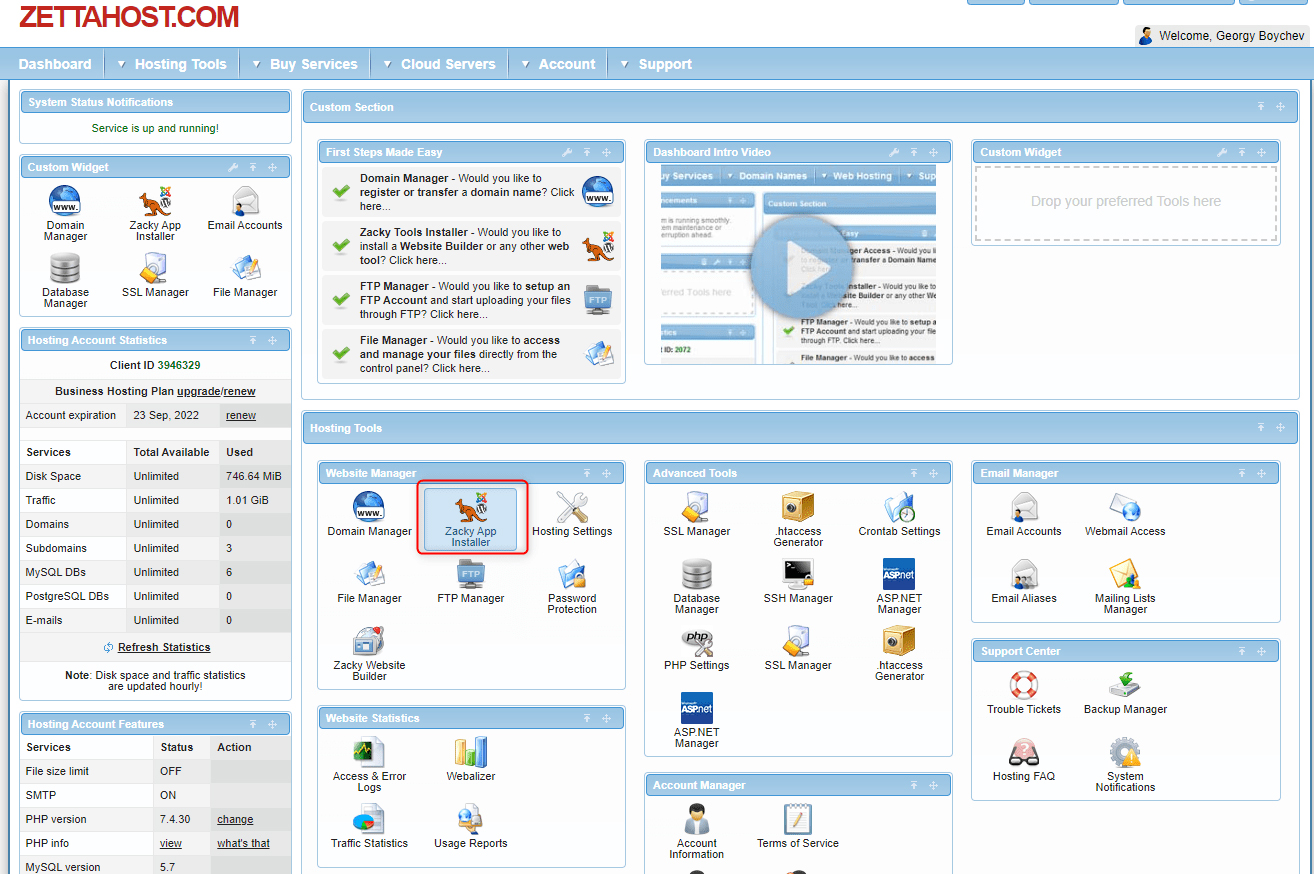
Then, select WordPress and begin the installation. However, you should also choose with which domain name the installed files will be associated with.
This means to add the full domain name at the Hostname filed:
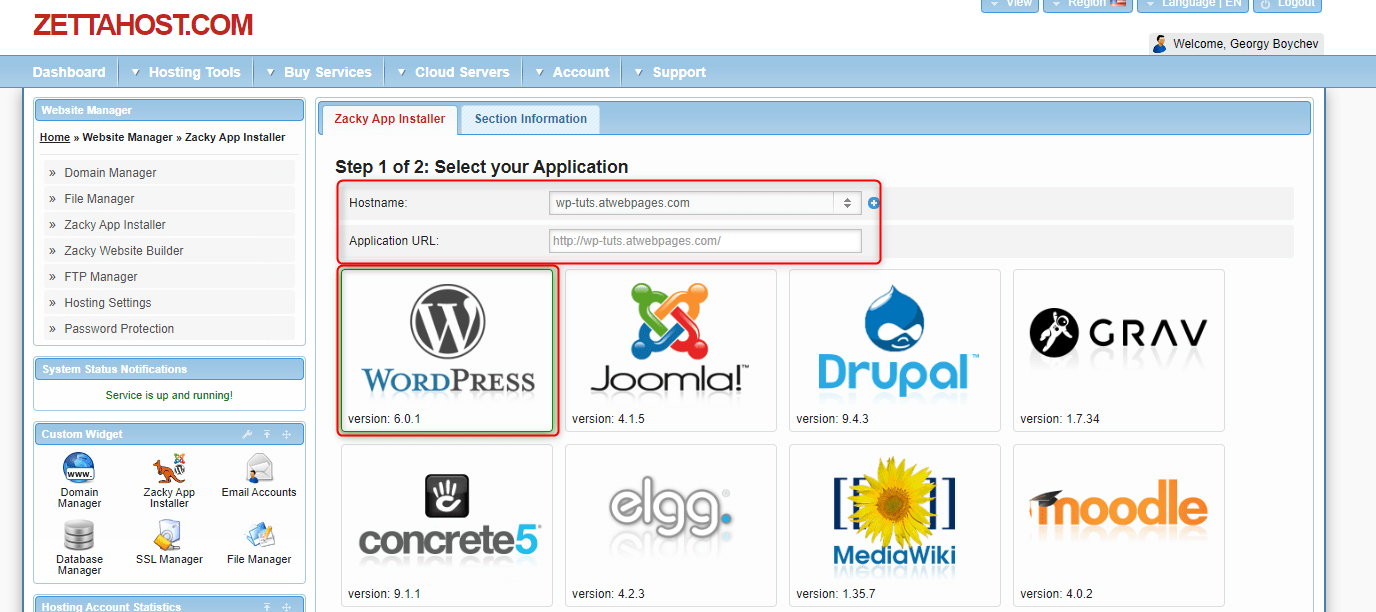
Then, proceed with the installation process:
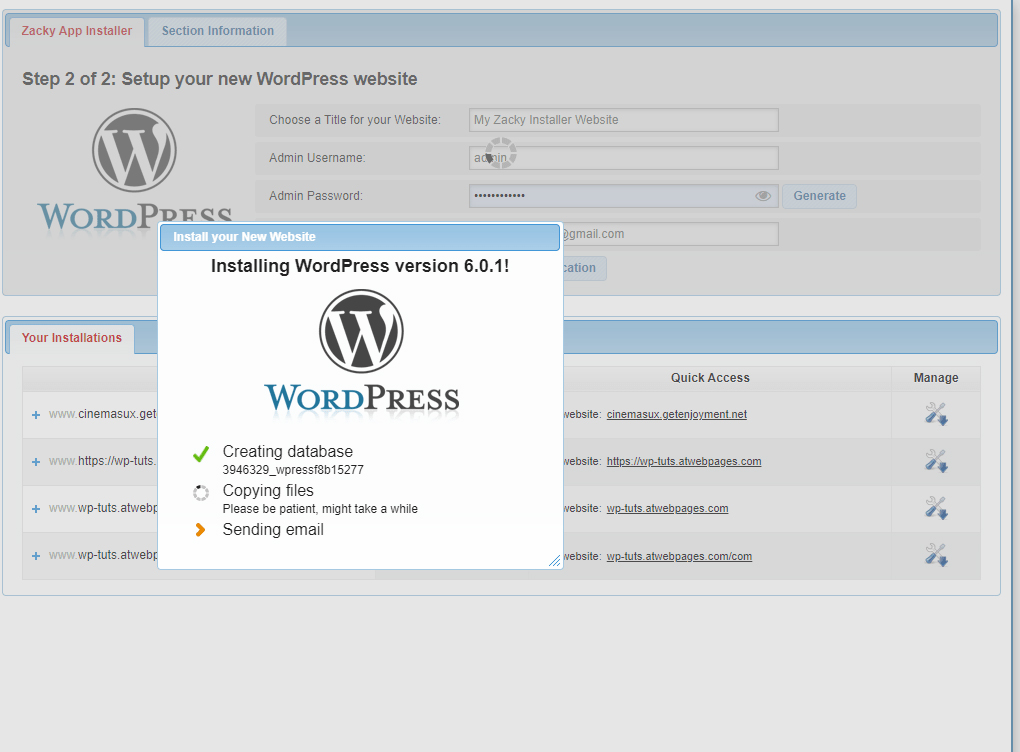
Once it is finished, you should be able to open your website.
As you will notice, it will look brand-new and with all default options. To include all your installed plugins, themes, and settings, via the hosting panel go to File Manager->YourWebsite and delete the wp-content/ folder:
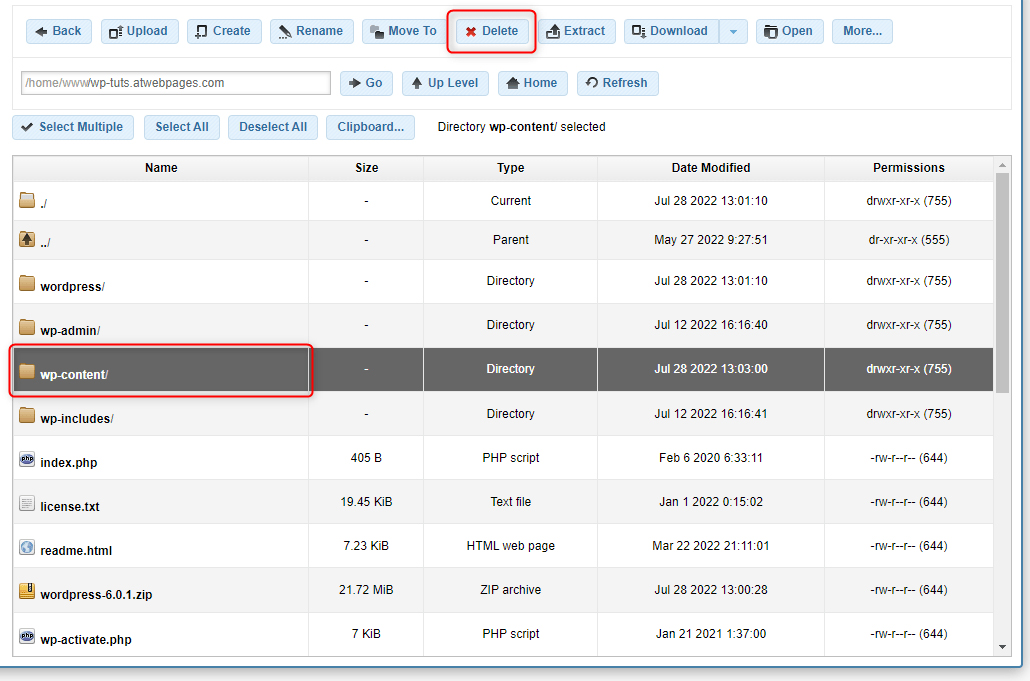
Then, click the Upload button, find the wp-content folder you downloaded earlier and upload it again:
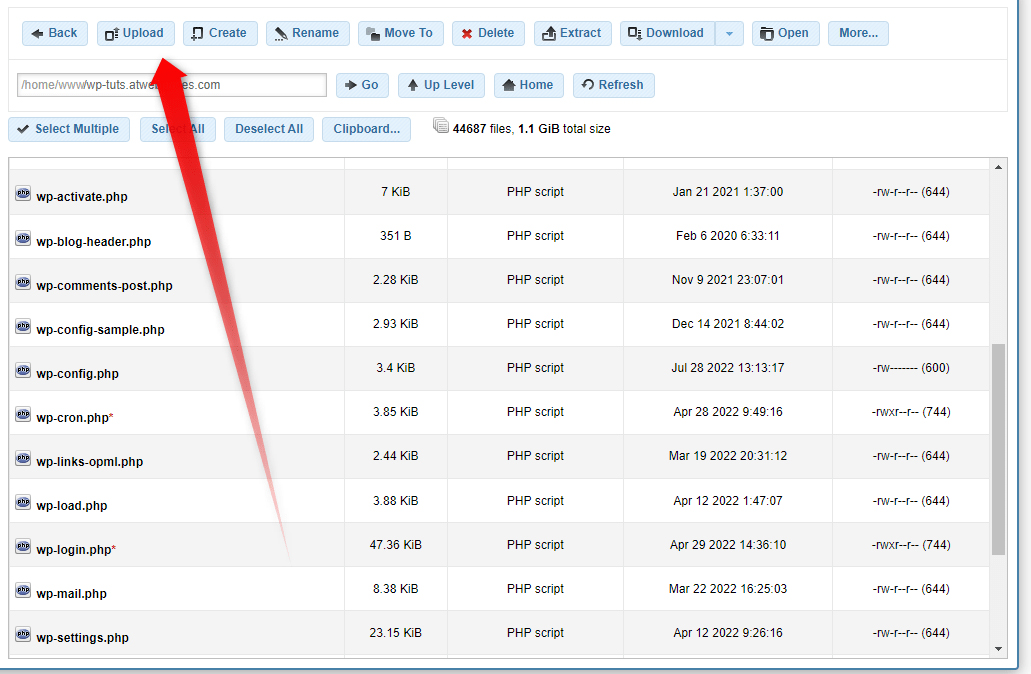
Once the process is finished, you can use your website.
Keep in mind, however, that those default settings will be used. However, you can quickly switch to your preferred themes, plugins, and settings at any time, as they are now part of WordPress
Bonus Tip: Reinstall WordPress Without Saving My Files
If you are headed towards a fresh start and wish to delete everything and build a completely new website without using old files, then this approach is for you.
The process is very similar to the previous step, however, in this situation, you won’t be downloading and reuploading the wp-content folder.
First, via the ZETTAHOST admin panel go to File Manager->YourWebsite:
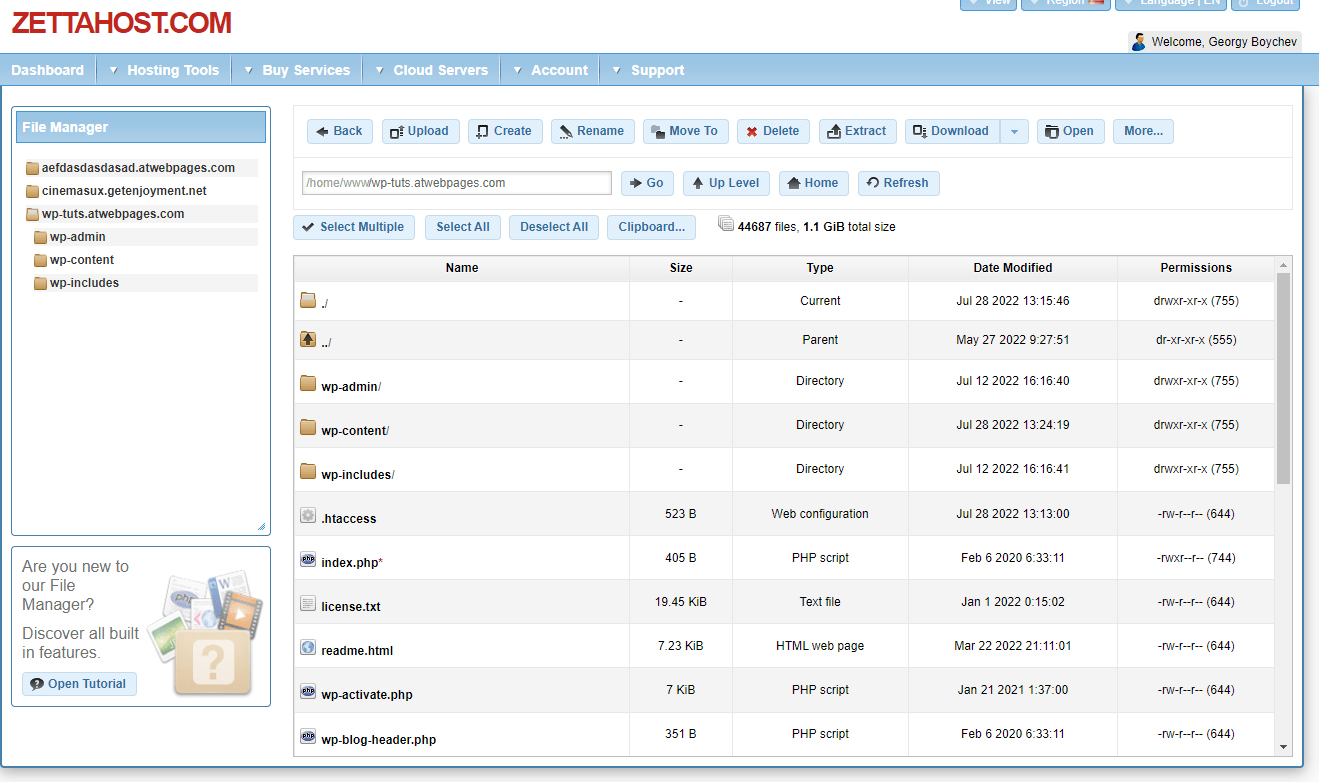
Then, select all files in the folder and delete them:
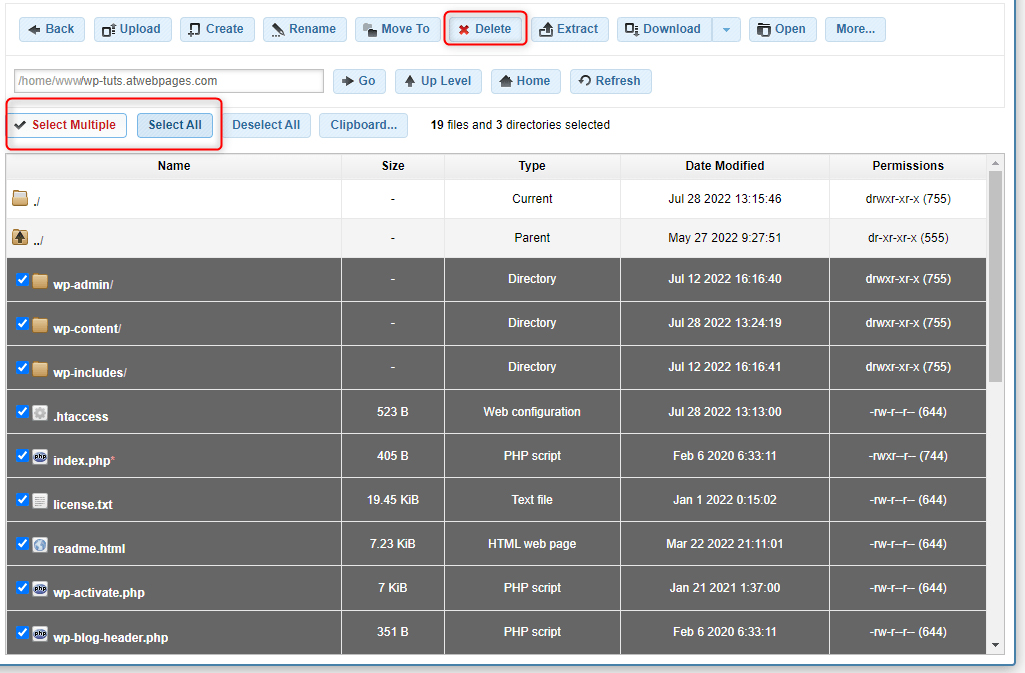
After that, open Zacky Installer and install WordPress:
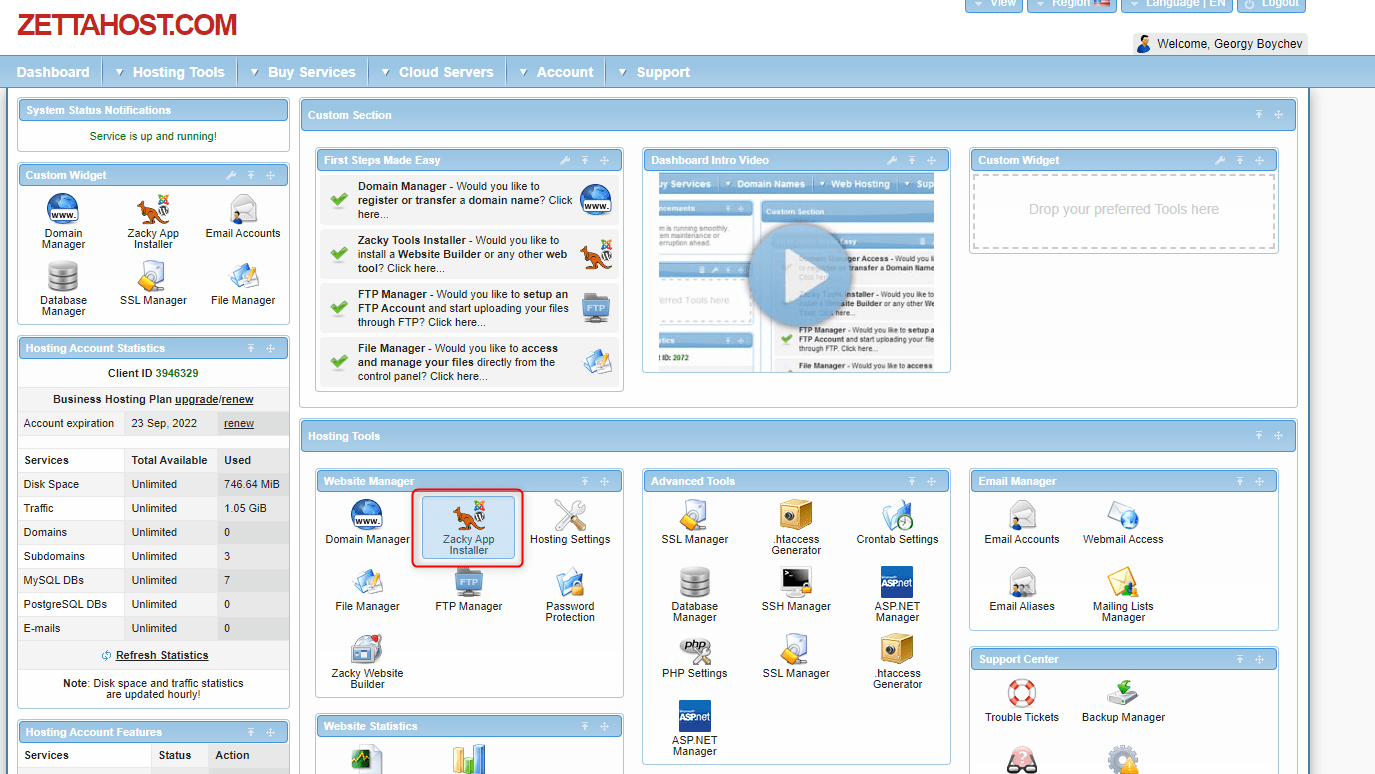
Don’t forget to include your full domain name in the Hostname field, as shown:
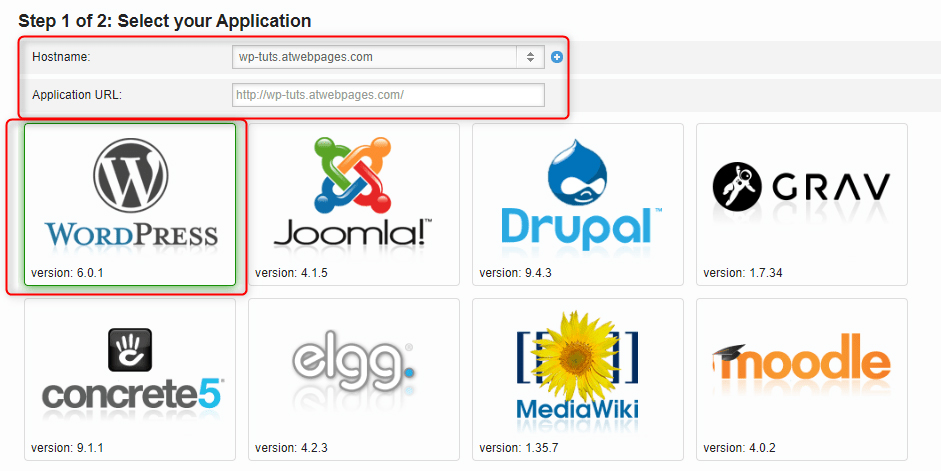
Then, proceed with the installation process:
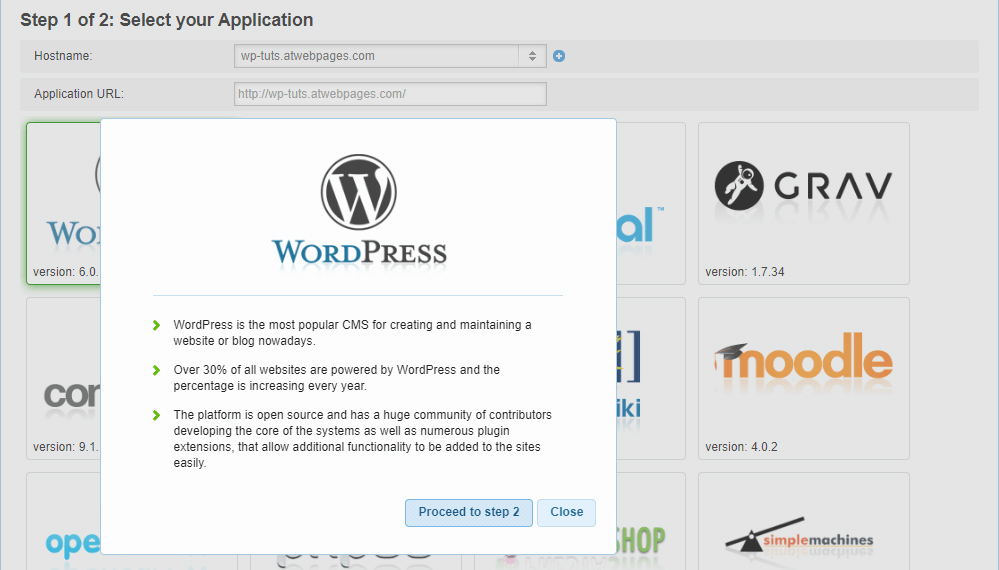
Once the installation is complete, you can use your reinstalled WordPress website.
Conclusion
Sometimes, the best fix to all technical issues is simply reinstalling WordPress.
In fact, deleting and reinstalling WordPress is quite common, especially when you are learning the basics of site-building.
The process is easy and can be performed in two main ways. Also, you can choose whether your preferences, files, themes, and plugins should be saved for using them on the reinstalled copy or you simply would choose a fresh start with all-new settings and files.
- How to Fix Error 404 in WordPress
- How to Fix Error 503 Service Unavailable in WordPress
- 17 Things You Need to Do Right After You’ve Installed WordPress